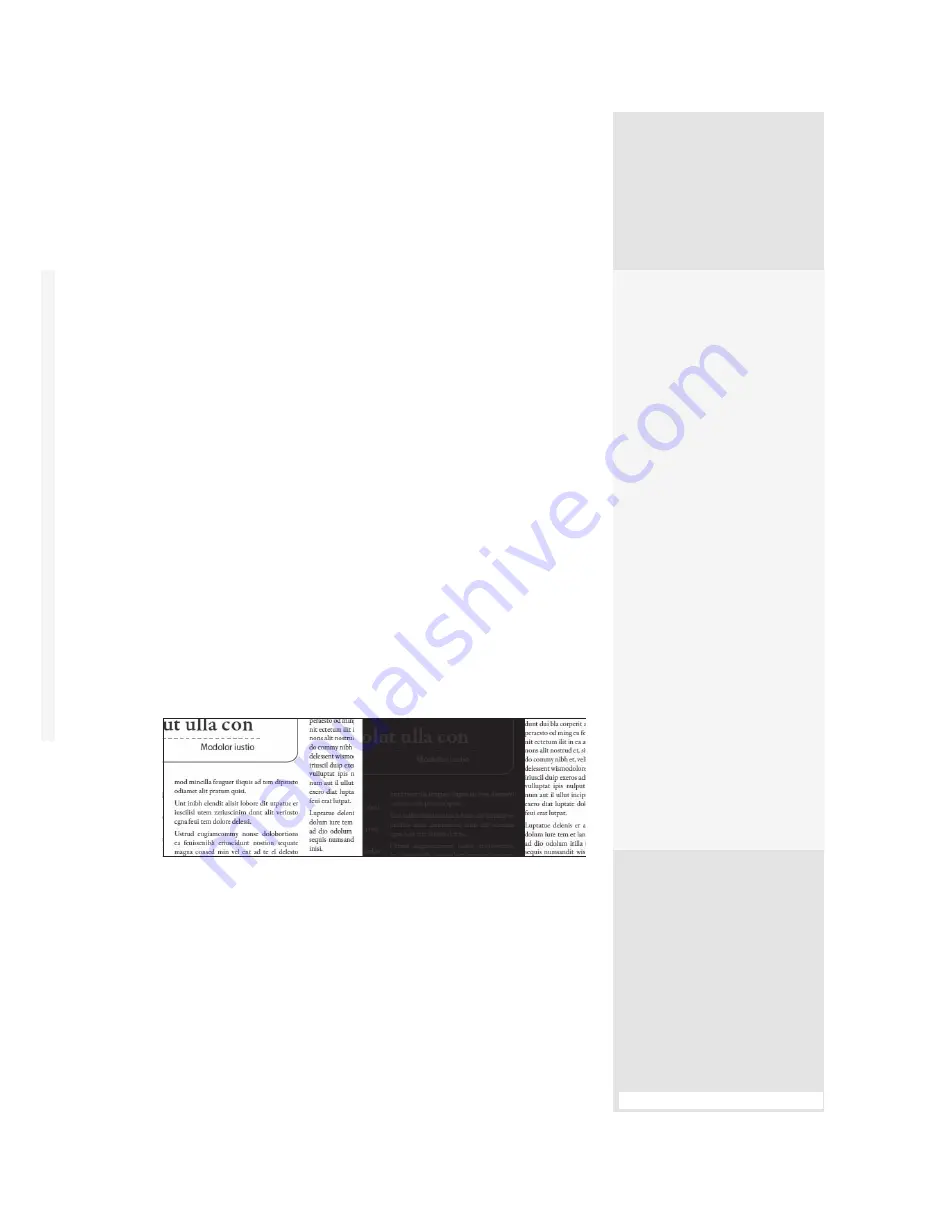
ptg
117
#46:
Specifying Accessibility Requirements
Both Acrobat 9 and Adobe Reader 9 offer a wizard for configuring the
programs to optimize display and interaction for assistive devices.
To run the wizard, choose Advanced > Accessibility > Setup Assistant
to open the five-screen wizard. Click Next to move to each screen; click
Done when you have made selections on all screens.
Note
The wizard is the same in both Acrobat and Adobe Reader, aside from ref-
erences to the programs’ names. In Adobe Reader, choose Document >
Accessibility Setup Assistant.
Look for these features on each screen:
•
Screen 1. Choose the device you are working with: a screen reader,
a screen magnifier, or all options. You can also click the “Use recom-
mended settings and skip setup” button to close the wizard and apply
the preprogrammed settings.
•
Screen 2. On this screen choose a high-contrast color scheme and
colors for fields, producing a page like the example shown in Figure 46.
Choose the option to disable text smoothing (producing sharper-
looking text). Since some assistive devices can have problems with
Acrobat’s use of different cursors for different tools, you can select
“Always display the keyboard selection cursor.”
Figure 46
Be careful when designing documents that may be viewed using a high-
contrast color scheme. In this example, although it’s easy to read the left sample, using a
high-contrast color scheme makes some of the text barely legible, as in the right sample.
Set It Here, Set
It There
The Accessibility Setup
Assistant brings together
settings from a number of
panels in the Preferences
dialog:
•
The options for reading
order and screen reading
are available in the
Reading Order Options
section of Preferences.
•
The “Confirm before tag-
ging documents” option
is also in the Reading
preferences in the Screen
Reader Options section
of Preferences.
•
The document colors
options are in the
Accessibility preferences.
•
The form field color
preferences are in the
Forms preferences.
•
Find other color settings
in the Full Screen,
Measuring, Spelling,
and Units & Guides
preferences.
Organize Reading with Articles
There are two options for making a page flow properly regardless of the mag-
nification: Either you can revise the layout to have a single column, or you can
use articles to define a reading path on the page. Articles allow you to design a
document both for visual appearance and for ease of reading using magnified
views.
Follow these steps to control a reading path through a document using articles:
1.
Choose Tools > Advanced Editing > Article Tool or click the Article tool to
select it if you have opened the Advanced Editing toolbar.
2.
Click and drag to create a rectangular marquee in your document. When
you release the mouse, Acrobat draws the first article box, numbered 1-1.
The Article tool draws a shape on the page irrespective of the contents.
Anything within the margins of the box becomes part of the article.
3.
Continue adding article boxes; as you draw boxes around pieces of text or
images, Acrobat numbers the articles consecutively. The sequence of boxes
using the same article number is called an
article thread
.
4.
Press Esc (or Return) or select another tool to stop the article drawing and open
the Article Properties dialog. At a minimum, you need to name the article.
5.
Click OK to close the dialog.
For editing articles, such as deleting or adding boxes or combining articles,
select the thread you want to work with, and choose the commands from the
shortcut menu.
(continued on next page)
From the Library of Daniel Dadian
Summary of Contents for ACROBAT 9 Extended
Page 1: ...From the Library of Daniel Dadian...
Page 4: ...Dedication For Pippi From the Library of Daniel Dadian...
Page 31: ...This page intentionally left blank From the Library of Daniel Dadian...
Page 75: ...This page intentionally left blank From the Library of Daniel Dadian...
Page 111: ...This page intentionally left blank From the Library of Daniel Dadian...
Page 137: ...This page intentionally left blank From the Library of Daniel Dadian...
Page 217: ...This page intentionally left blank From the Library of Daniel Dadian...
Page 241: ...This page intentionally left blank From the Library of Daniel Dadian...
Page 269: ...This page intentionally left blank From the Library of Daniel Dadian...
Page 309: ...This page intentionally left blank From the Library of Daniel Dadian...






























