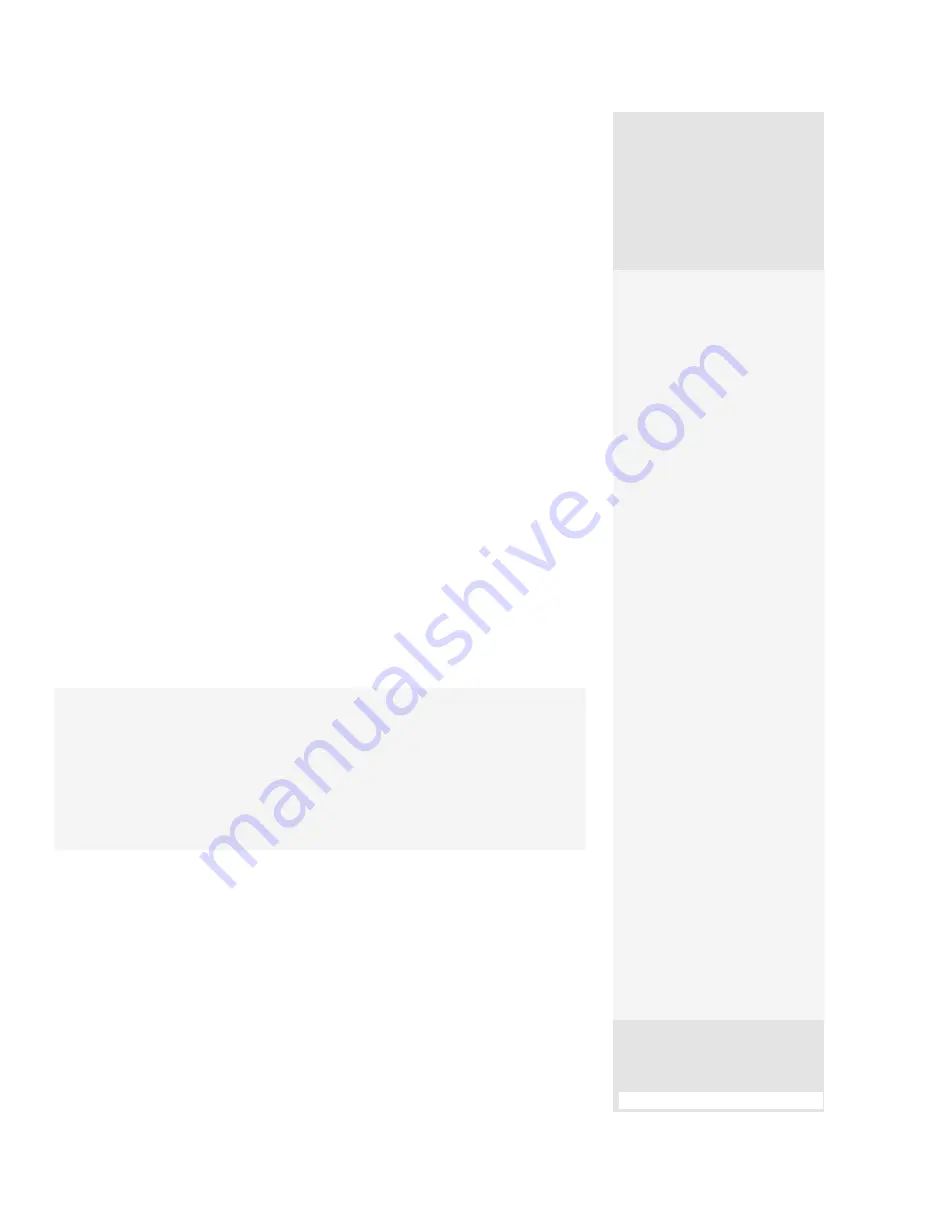
ptg
95
•
Specify Print Range and Page Handling options. Select a Page Scaling
option such as None (the default), shrinking or tiling pages, printing
multiple pages per sheet, or using booklet printing. For some selec-
tions, additional options display, such as using Labels or CutMarks with
tiled pages.
•
Choose Document (the default setting), Document and Markups,
Document and Stamps, or Form Fields Only from the Comments and
Forms pop-up menu.
•
Click Summarize Comments to open the Summarize Options layout,
and choose settings for printing the comments in the document. See
#77, “Setting Comment Status and Creating Summaries,” for more on
printing comments.
•
Click Advanced Print to open the Advanced Print Setup. In this dialog,
choose settings for precise printing features, including Output, Marks
and Bleeds, Color Management, and PostScript Options.
Before printing, preview the page in the Preview area of the dialog. If
you like, drag the slider below the Preview area to show the other pages
in the document. Click OK to start the print job.
More Printing Options
Look for these other settings
in the Print dialog:
•
If you are working in
Windows and using a
drawing that contains
colored lines, such as an
engineering drawing,
click Print Color As Black
to force all nonwhite
color to print as black.
This allows the lines to be
readily visible on a black-
and-white printed page.
•
You can quickly change
the size of a printed doc-
ument. Choose Shrink
to Printable Area or Fit
to Printable Area from
the Page Scaling pop-up
menu. Your document
is reset at the page size
selected in the printer
properties.
•
Choose Booklet Print-
ing to print a document
ready for collating, fold-
ing, and stapling. When
the paper is folded, the
pages are in correct
order: First and last page
are paired, second and
second-to-last page are
paired, and so on. Your
printer must be able to
do automatic or manual
duplex printing, which is
printing on both sides of
the paper.
Print What You See
Suppose you want to print a portion of an image that shows your new com-
pany logo or your dog’s face. Resize the program window to show only the
content you want to print; use the scroll bars and magnification tools to get the
placement correct. Then choose File > Print and click Current view in the Print
Range settings of the Print dialog. The area displayed in the program window
displays in the Preview area. Choose other print settings, and click OK to print.
#36:
Choosing Settings for Basic and Production Printing
From the Library of Daniel Dadian
Summary of Contents for ACROBAT 9 Extended
Page 1: ...From the Library of Daniel Dadian...
Page 4: ...Dedication For Pippi From the Library of Daniel Dadian...
Page 31: ...This page intentionally left blank From the Library of Daniel Dadian...
Page 75: ...This page intentionally left blank From the Library of Daniel Dadian...
Page 111: ...This page intentionally left blank From the Library of Daniel Dadian...
Page 137: ...This page intentionally left blank From the Library of Daniel Dadian...
Page 217: ...This page intentionally left blank From the Library of Daniel Dadian...
Page 241: ...This page intentionally left blank From the Library of Daniel Dadian...
Page 269: ...This page intentionally left blank From the Library of Daniel Dadian...
Page 309: ...This page intentionally left blank From the Library of Daniel Dadian...






























