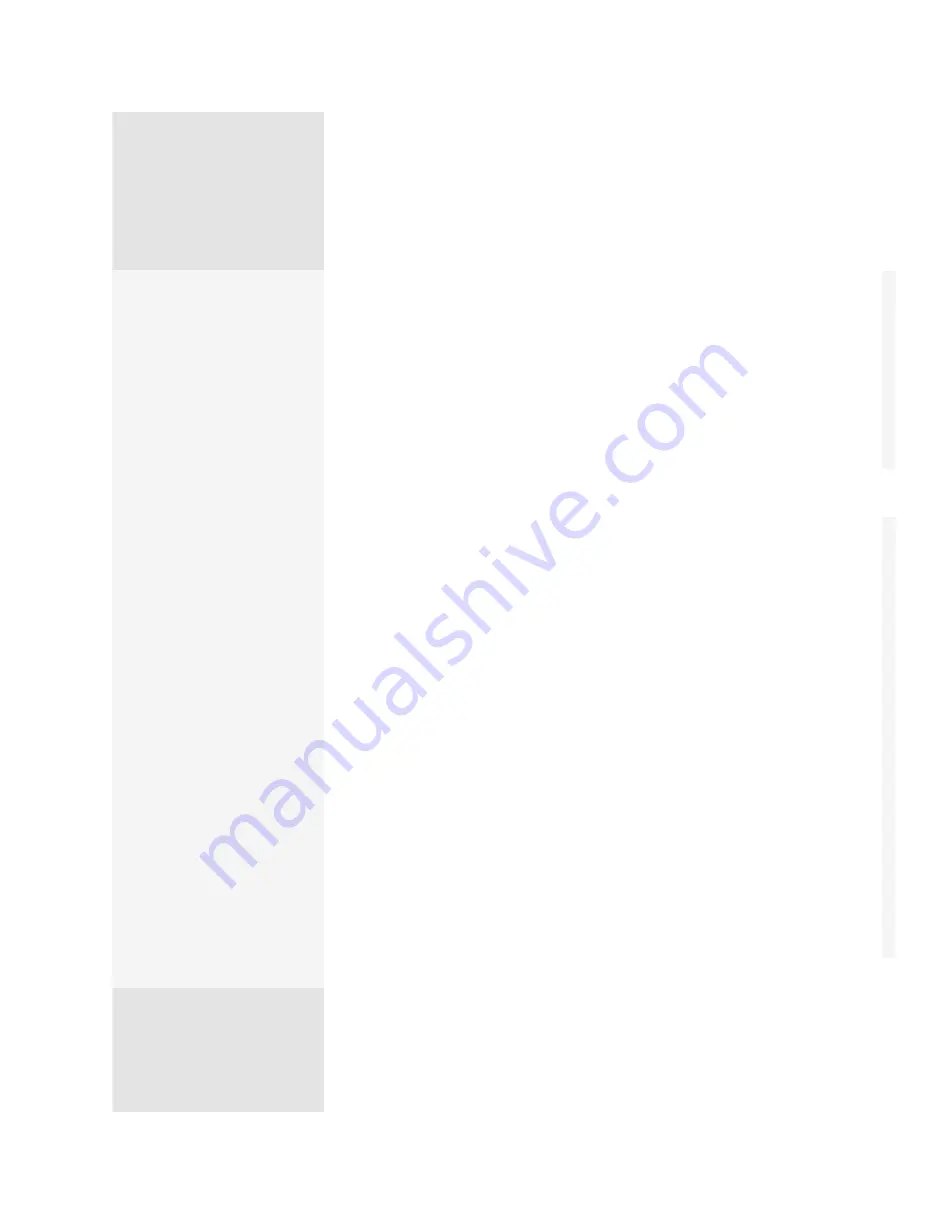
ptg
C h a p t e r t e n
Commenting in a PDF Document
202
Birds Migrate, So Why Not Comments?
Suppose you have created a document and then added comments to it. Then
suppose you either exported text edits and other comments from Acrobat
and integrated them into the source Word document, or revised the source
document and then generated a new PDF document. Acrobat 9 lets you add
comments to a revised version of a document, as long as the document is
tagged (read about tagging a document in Chapter 6, “Complying with PDF
and Accessibility Standards”).
Open the two documents in Acrobat, and then perform these steps:
1.
With the document you want to add comments to active, choose Com-
ments > Migrate Comments to open the Migrate Comments dialog.
2.
In the From pop-up menu, choose the file containing the comments. The
“Review migrated comments in the Comments List” check box is selected by
default; leave this setting.
3.
Click OK. The comments are imported into the PDF document and placed in
the same locations as those in the document you are exporting from.
The comments may or may not appear in the same location in both documents,
depending on the contents of the respective files. For example, a migrated Text
Strikethrough comment won’t show in a file where the text has been deleted.
Once the comments have been migrated into a document, they are included in
the Comments List using the default Migration options.
Is That Confirmed?
Sometimes the placement of text edit comments can’t be confirmed in a source
Word document; this occurs when Acrobat can’t precisely decipher the struc-
ture of the source document’s tags. Unconfirmed placements are available in
a list in the Successful Import dialog. Click the View List button to see a list of
the comments that have unconfirmed placements. In the document you see
comments added where Acrobat thinks the comments belong. You can transfer
the information from these comments to the document and delete the Word
comments.
Note
If you run out of time in the middle of a big job, click Stop. A dialog opens,
explaining that you can restart at any time by choosing Acrobat Com-
ments > Continue Integration Process in Word.
6. You’ll see the Text Integration Summary dialog when all the com-
ments are processed. After you’ve reviewed the summary, click Done.
Depending on the options you chose in the Import Comments from
Adobe Acrobat dialog (described in step 2), you may have instructions
for cleaning up the document, such as accepting changes if you have
the tracking feature active, or deleting comment bubbles.
7. Check the document. You’ll see that the edits are applied and that
basic note comments are attached to the document as well. Save the
corrected Word document.
Choosing Which
Comments to Export
You can choose certain
groups of comments to
export in the Import Com-
ments from Adobe Acrobat
dialog. First decide how
much you want to edit the
Word document, and then
choose a type of export
accordingly.
•
If you have set up a per-
sonal commenting system
using check marks and
want to import only those
comments indicated with
check marks, you can
select the option All Com-
ments with Checkmarks
under Select Comment
Types to Import.
•
If you are editing the
document’s content
using the text edit tools,
select the Text Edits only:
Insertions, Deletions, and
Replaces option. That
way, only the comments
pertaining to the docu-
ment’s content and struc-
ture are transferred.
•
Click the Turn Track
Changes On Before
Importing Comments
option if you are involved
in an editing or review
process.
From the Library of Daniel Dadian
Summary of Contents for ACROBAT 9 Extended
Page 1: ...From the Library of Daniel Dadian...
Page 4: ...Dedication For Pippi From the Library of Daniel Dadian...
Page 31: ...This page intentionally left blank From the Library of Daniel Dadian...
Page 75: ...This page intentionally left blank From the Library of Daniel Dadian...
Page 111: ...This page intentionally left blank From the Library of Daniel Dadian...
Page 137: ...This page intentionally left blank From the Library of Daniel Dadian...
Page 217: ...This page intentionally left blank From the Library of Daniel Dadian...
Page 241: ...This page intentionally left blank From the Library of Daniel Dadian...
Page 269: ...This page intentionally left blank From the Library of Daniel Dadian...
Page 309: ...This page intentionally left blank From the Library of Daniel Dadian...






























