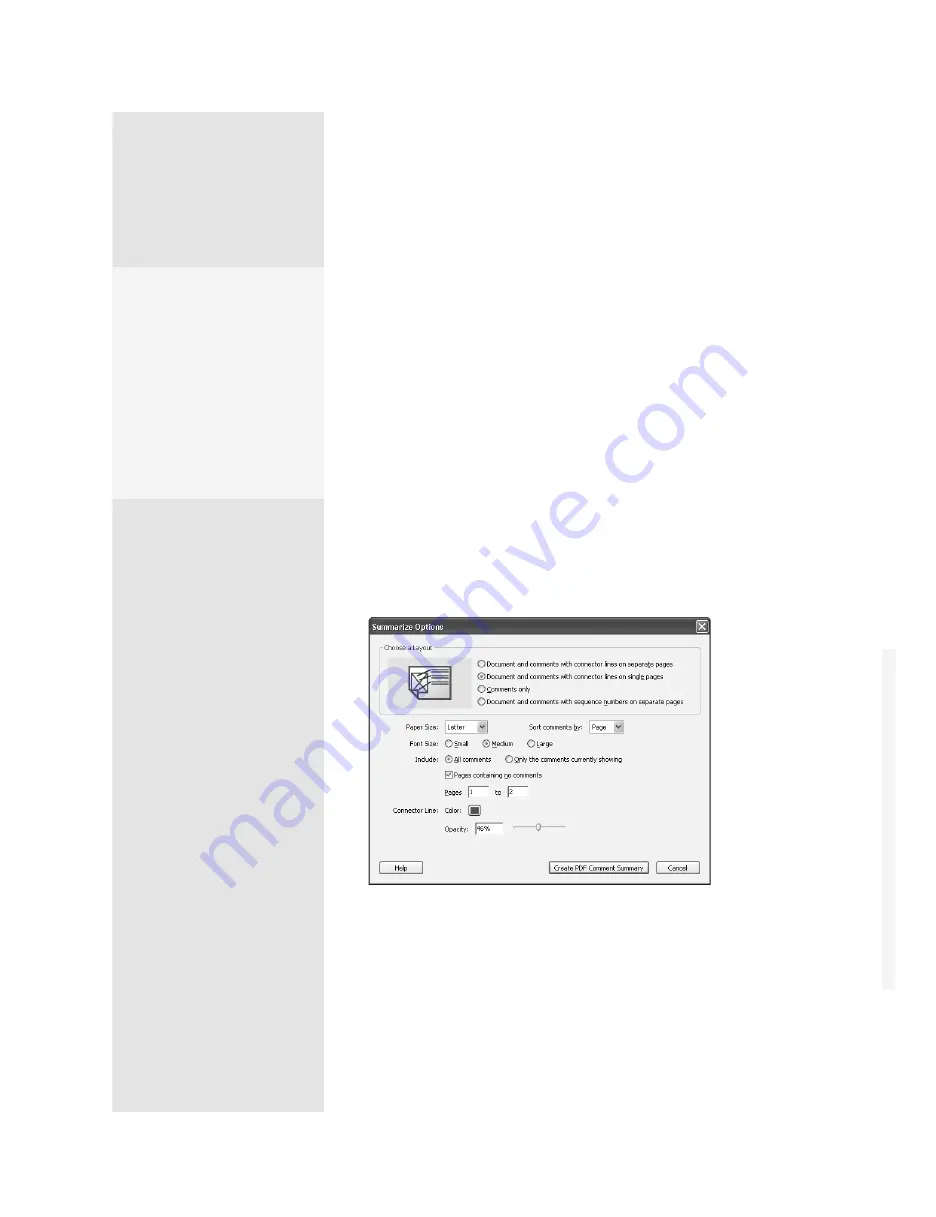
ptg
C h a p t e r t e n
Commenting in a PDF Document
204
Choosing a Comment Summary Layout
You can generate a summary of comments in one of several ways using the
Summarize Options dialog. Choose an option depending on the characteristics
of the document and its comments, how you like to work, and what you intend
to do with the summary:
•
Choosing the “Document and comments with connector lines on separate
pages” option is good when you have long comments, although with a
printed paper copy you have to follow the lines across pages.
•
In a short document or one with short comments, use the “Document and
comments with connector lines on single pages” option.
•
Use the Comments only option to print just the comments added to a docu-
ment. If you are the originator of a document and have circulated it to a group
for feedback, having a printed list of comments can serve as a to-do list.
•
If you have finished a project and want a paper copy for archiving, or want
to work on it away from your computer, choose the “Documents and
comments with sequence numbers on separate pages” option.
Once a document has been through a review cycle or two (read about
review cycles in Chapter 11), it’s time to take care of some last-minute
issues. These include defining a status for the comments (both those
generated by reviews and migrated comments), creating summaries, and
printing comments and comment summaries for reference or archiving.
First select a comment in the Comments List. Then, either right-click
(Control-click) a comment in the list or click Set Status on the Comments
List toolbar and select Review to display a list of options. You can specify
a comment as Accepted, Rejected, Completed, or Cancelled. Unlike the
check mark, which is used only on your copy of the document, you can set
a status for a comment that can be shared with other reviewers.
When you’re collecting feedback from reviewers, or when a project is
ending, creating a comment summary is a good idea—that way, all the com-
ments are organized and collated in one handy place for easy reference.
Follow these steps:
1. In the Options pop-up menu on the Comments List toolbar, choose
Summarize Comments to open a dialog (Figure 77a).
Figure 77a
Specify the summary’s characteristics in this dialog.
2. Choose layout options (see the sidebar “Choosing a Comment Sum-
mary Layout”), paper size, a sort option, which comments to include,
and a font size.
Print a Copy
If you want to print a
document’s comment
information, click the Print
button on the Comments
List toolbar and choose
either Print Comments
Summary or Create PDF of
Comments Summary, which
opens the dialog covered in
the steps.
From the Library of Daniel Dadian
Summary of Contents for ACROBAT 9 Extended
Page 1: ...From the Library of Daniel Dadian...
Page 4: ...Dedication For Pippi From the Library of Daniel Dadian...
Page 31: ...This page intentionally left blank From the Library of Daniel Dadian...
Page 75: ...This page intentionally left blank From the Library of Daniel Dadian...
Page 111: ...This page intentionally left blank From the Library of Daniel Dadian...
Page 137: ...This page intentionally left blank From the Library of Daniel Dadian...
Page 217: ...This page intentionally left blank From the Library of Daniel Dadian...
Page 241: ...This page intentionally left blank From the Library of Daniel Dadian...
Page 269: ...This page intentionally left blank From the Library of Daniel Dadian...
Page 309: ...This page intentionally left blank From the Library of Daniel Dadian...






























