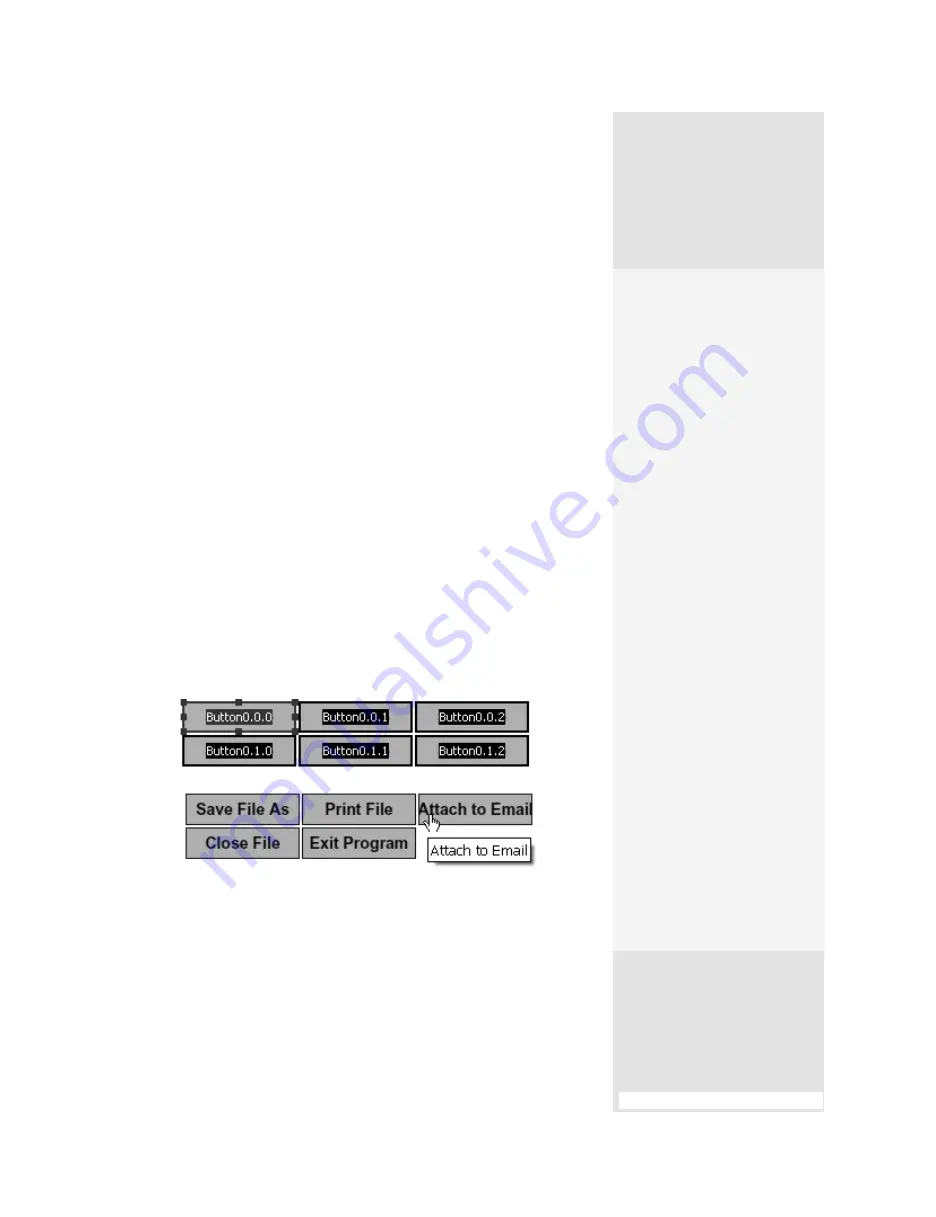
ptg
311
#116:
Building a Batch of Buttons
Acrobat lets you quickly add multiple buttons to a page. Start by drawing
the first button and configuring its appearance. See the sidebar “Action—
Now or Later” for when to add the actions before you make multiples.
Once the button is ready, follow these steps to add a batch of buttons to
a single page:
1. Right-click (Control-click) the button (named
Button0
in the example)
and choose Place Multiple Fields from the shortcut menu; the Create
Multiple Copies of Fields dialog opens.
2. Specify the numbers of rows of buttons you want to display in the
document. In the example, there are three buttons across and two
rows of buttons. You can also resize the buttons in the dialog.
3. Use the positioning buttons to nudge the group of buttons on the
page—you’ll see a preview on the page as you make changes.
4. Click OK to close the dialog.
5. The buttons are named according to the original buttons’ names
(Figure 116). In the example, the original button was named Button0
and is renamed Button0.0.0. The button next to it in the row is named
Button0.0.1; the second row starts numbering at Button0.1.0. Adding
buttons to the collection continues the numbering sequence.
Figure 116
The series of buttons are named using the original buttons’
names and their positions (top), and then renamed and reconfigured (bottom).
6. Double-click each button to open its respective Button Properties dia-
log and make changes to the name and action. The completed set is
shown at the bottom of Figure 116.
Duplicating Buttons
Do you want a Back button
that appears on every page
of your document? Build your
button and add the appro-
priate action. For example,
to use a Back button applied
to the document’s pages,
draw the first button, and in
the Button Properties dia-
log, set an action to go to a
page view. Setting the action
before you make the dupli-
cates saves a lot of time later.
To add the duplicates:
1.
Move the button to the
correct location on the
page, and right-click
(Control-click) the but-
ton to open the shortcut
menu. Choose Duplicate
to open the Duplicate
Field dialog.
2.
The default selection is
All pages; you can click
From and type the page
range to use instead if
you prefer.
3.
Click OK and the but-
tons are added. Just like
that. When you duplicate
the button, it is merely a
copy of the original—the
buttons’ names aren’t
changed.
From the Library of Daniel Dadian
Summary of Contents for ACROBAT 9 Extended
Page 1: ...From the Library of Daniel Dadian...
Page 4: ...Dedication For Pippi From the Library of Daniel Dadian...
Page 31: ...This page intentionally left blank From the Library of Daniel Dadian...
Page 75: ...This page intentionally left blank From the Library of Daniel Dadian...
Page 111: ...This page intentionally left blank From the Library of Daniel Dadian...
Page 137: ...This page intentionally left blank From the Library of Daniel Dadian...
Page 217: ...This page intentionally left blank From the Library of Daniel Dadian...
Page 241: ...This page intentionally left blank From the Library of Daniel Dadian...
Page 269: ...This page intentionally left blank From the Library of Daniel Dadian...
Page 309: ...This page intentionally left blank From the Library of Daniel Dadian...






























