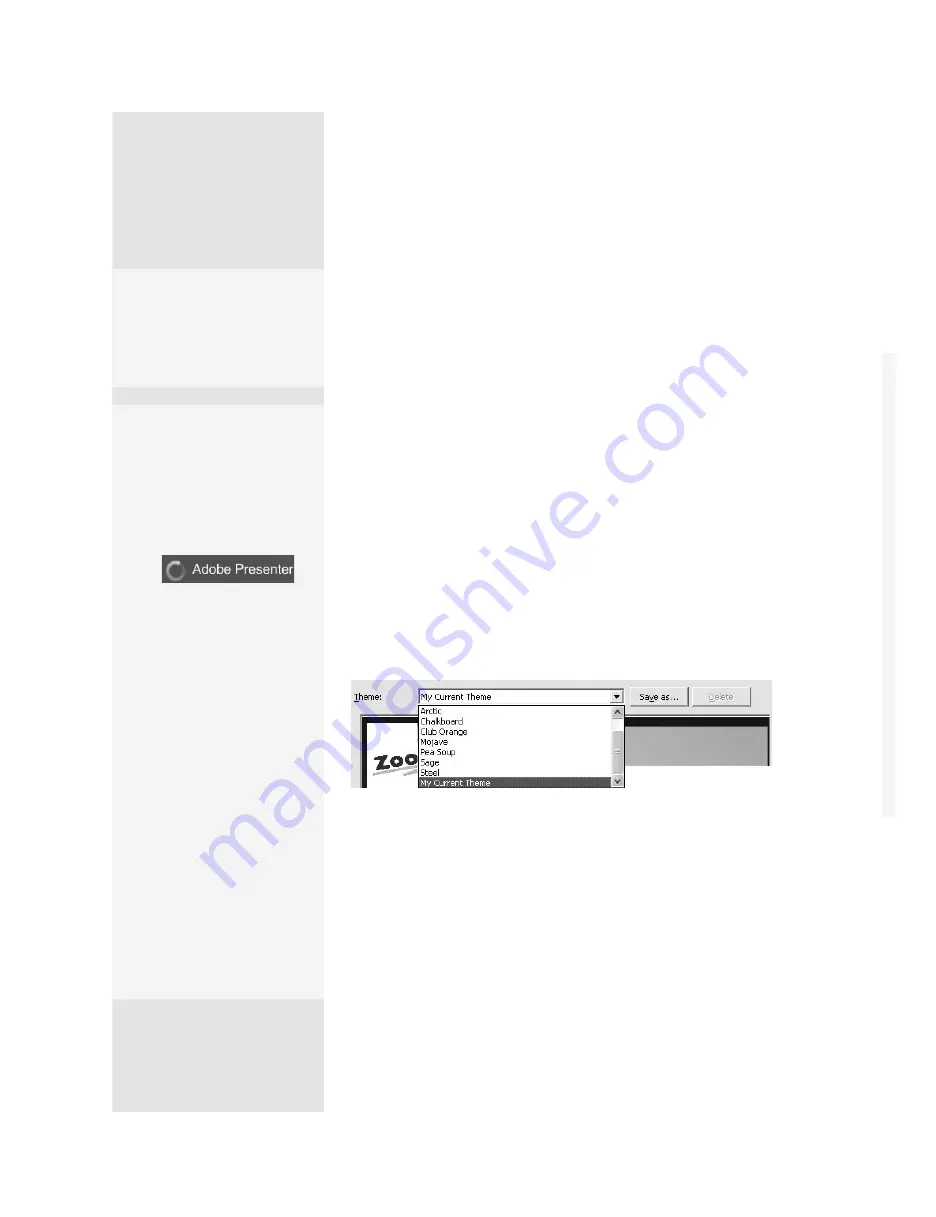
ptg
C h a p t e r N i N e
Building Content with Adobe Presenter
168
•
Click Background Image > Change to open a dialog where you can
locate and select a JPEG image to use as the background behind the
slides, playbar, and toolbar.
•
Choose a font and size from the Notes Pane Font pop-up menus.
4. To select Customize options, do one of the following:
•
Click the Enable Mode Switching check box, and select either
Default or Fullscreen from the Display pop-up menu to offer users
optional presentation sizes.
•
Specify a location for the sidebar. Click the Location pop-up menu
and choose Right or Left.
•
To customize the content shown at the upper right of the sidebar,
select and deselect the Presenter Info check boxes.
•
Select and deselect the panes you want to show in the presenta-
tion; choose a pane to display as the default from the Default
pop-up menu.
5. When you’ve finished, click Save as, and type a name for your custom
theme in the dialog that displays. Click OK to save the theme and
include it in the Theme list for future use (Figure 64b).
Figure 64b
The customized theme is shown as the default theme.
6. Click OK to close the Theme Editor and return to the Presentation Set-
tings dialog. Notice how the theme you’ve customized is now shown
in the Themes area of the dialog, and the label displays as “
My Current
Theme.
” Click OK to dismiss the dialog and return to your project.
In order to see the changes you’ve made to the theme live, you have to
publish the presentation. See how in #69, “Previewing and Publishing.”
Customize the
Loading Text
By default, Presenter dis-
plays a loading screen that
reads “Adobe Presenter”
while your presentation is
loading.
Personalize the presenta-
tion with your business
name or other text on the
loading screen instead.
Open a presentation in
PowerPoint, and save and
publish the presentation
to your computer to copy
the files locally.
To change the text for a
presentation, follow these
steps:
1.
In Windows Explorer,
locate this folder:
c:\Documents and
Settings\
[user name]
\
My Documents\My
Adobe Presentations\
[PresentationName]
\
data.
Change It Once—Use It Forever
Rather than leaving the default Adobe Presenter preload text, or customizing
the text for each presentation, you can modify an Adobe Presenter program file
to change the text for all your presentations. Here’s how:
1.
Locate the Themes folder on your hard drive:
•
On Windows XP, in Windows Explorer, locate C:\Documents and Settings\
[user name]
\Local Settings\Application Data\Adobe\Adobe Presenter\
Themes.
•
On Windows Vista, from the desktop click Start > Run and type
%LOCALAPPDATA%\Adobe\Adobe Presenter
. Click OK to close the Run
dialog and open the folders; double-click on the Themes folder.
2.
Right-click on the language.xml file and open the file using an XML editor or
Notepad.
3.
Look for the
<language id=”en”>
section close to the start of the file,
and type this code, inserting your custom text as the value:
<uitext name=”ADOBE_PRESENTER” value=”Insert Your Cus-
tom Text”/>
4.
Save and close the language.xml file.
5.
Back in PowerPoint, save and publish the presentation to your computer,
selecting the View output option.
6.
Click the logo to test the new content.
retype the name of your
theme, and click Save. You’re
asked if you want to over-
write the existing theme—
which you do, of course.
(continued on next page)
From the Library of Daniel Dadian
Summary of Contents for ACROBAT 9 Extended
Page 1: ...From the Library of Daniel Dadian...
Page 4: ...Dedication For Pippi From the Library of Daniel Dadian...
Page 31: ...This page intentionally left blank From the Library of Daniel Dadian...
Page 75: ...This page intentionally left blank From the Library of Daniel Dadian...
Page 111: ...This page intentionally left blank From the Library of Daniel Dadian...
Page 137: ...This page intentionally left blank From the Library of Daniel Dadian...
Page 217: ...This page intentionally left blank From the Library of Daniel Dadian...
Page 241: ...This page intentionally left blank From the Library of Daniel Dadian...
Page 269: ...This page intentionally left blank From the Library of Daniel Dadian...
Page 309: ...This page intentionally left blank From the Library of Daniel Dadian...






























