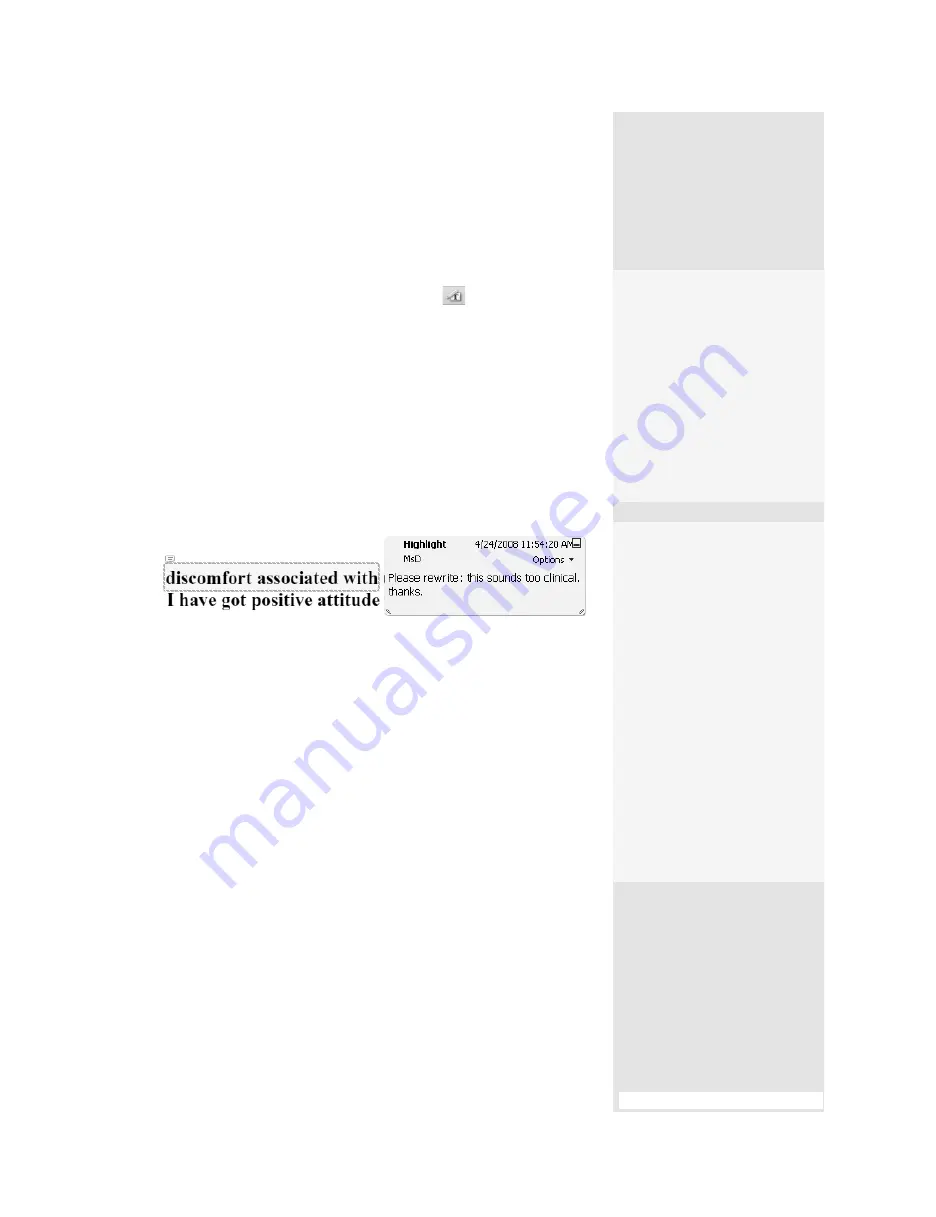
ptg
187
Use the three Highlighting tools to underline, highlight, or strike
through content. Click the Highlight Text tool
on the Comment &
Markup toolbar. Choose the other two tools from the shortcut menu
accessible from the toolbar itself, or choose Comments > Comment &
Markup Tools menu, and select the tool.
Drag across the text you want to identify with the tool. As with the
Note tool, you can modify the appearance of the Highlighting tools either
on the Properties bar or by selecting Properties from the shortcut menu.
In addition to identifying content on the page with the tool, right-click
(Control-click) on the highlight and choose Open Popup Note to display
a note box. Type in your comments. You’ll see a small icon at the top left of
the highlight area, indicating there’s a text note attached to the highlight
(Figure 70b).
Figure 70b
Use one of three tools to highlight text in a document for emphasis, and
add an explanatory note if you like.
Lock Your Notes
Sometimes you need your
comment to stay in place,
and don’t want to take the
risk that another reviewer
will go in and change it. Click
the Locked option at the
lower left of the Note Prop-
erties dialog to prevent the
comment from being modi-
fied or deleted.
#70:
Adding Sticky Notes and Highlighting Comments
The Same—
But Different
The Highlighting tools are
used to draw attention to
content in your document.
There are also three text edit
tools that appear to do the
same thing. However, the
Highlighting tools are used
within Acrobat only, unlike
their text edit counterparts,
which can be exported from
the document into a source
Microsoft Word or AutoCAD
document (Windows). Read
about exporting to Word
in #78, “Collaborating Live
on Acrobat.com.”
From the Library of Daniel Dadian
Summary of Contents for ACROBAT 9 Extended
Page 1: ...From the Library of Daniel Dadian...
Page 4: ...Dedication For Pippi From the Library of Daniel Dadian...
Page 31: ...This page intentionally left blank From the Library of Daniel Dadian...
Page 75: ...This page intentionally left blank From the Library of Daniel Dadian...
Page 111: ...This page intentionally left blank From the Library of Daniel Dadian...
Page 137: ...This page intentionally left blank From the Library of Daniel Dadian...
Page 217: ...This page intentionally left blank From the Library of Daniel Dadian...
Page 241: ...This page intentionally left blank From the Library of Daniel Dadian...
Page 269: ...This page intentionally left blank From the Library of Daniel Dadian...
Page 309: ...This page intentionally left blank From the Library of Daniel Dadian...






























