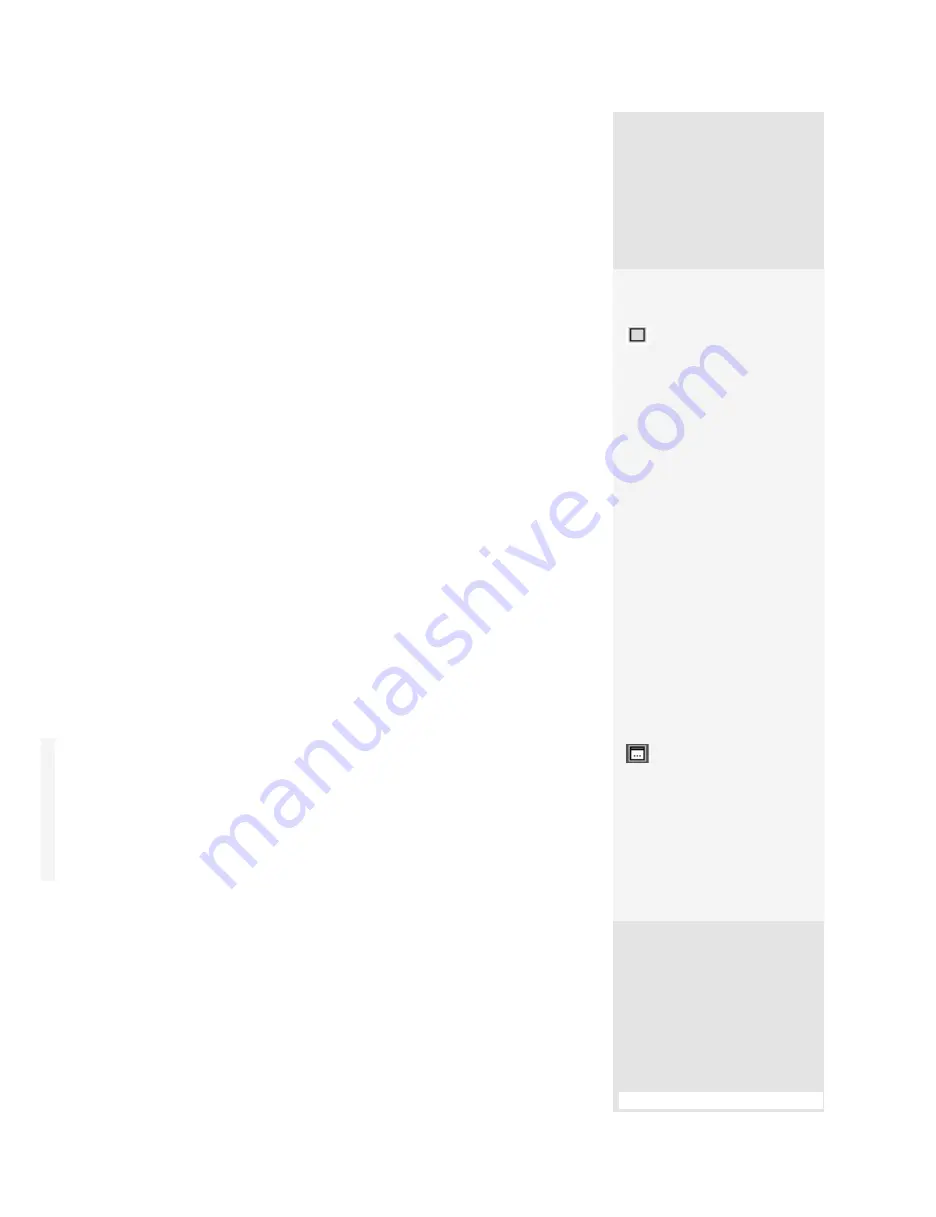
ptg
141
#55:
Batching Tasks to Save Time
Preplanning a Project
It’s important to plan ahead. Before you start, create the background or watermark
content and save it as a PDF file if you intend to use an image; if you are using text,
you can create it right in the dialog. Knowing you can add distinguishing content
in Acrobat saves time finding and organizing the source material, applying a
background or watermark, and then creating the PDF version.
Suppose your usual workflow entails repeating the same tasks, document
after document. Wouldn’t it be nice to click a couple of buttons and have
Acrobat do the work for you? Well, you can take out the ho-hum using the
batch sequence feature in Acrobat 9 Pro. Acrobat includes eight default
batch processes, and you can easily write your own custom sequence.
Working with batch sequences or scripts isn’t something that many
Acrobat users do every day. To make batch sequencing simpler, Acrobat 9
brings the idea of completing tasks in batches to the foreground. In some
program areas where you are likely to do the same task over and over,
such as exporting files, adding backgrounds or watermarks, or recogniz-
ing text using OCR, you’ll see a new command that includes the words
multiple files.
Click to open a dialog to select files for processing, and your
mini-batch is applied.
For those times when you want the program to do a number of tasks
in a sequence, build a custom batch sequence. In this example, you’ll see
how to build a batch process that deletes comments, adds a watermark,
and then saves the file with another name.
Follow these steps:
1. Choose Advanced > Document Processing > Batch Processing. Click
New Sequence in the Batch Sequences dialog.
2. A small dialog opens, allowing you to name the sequence. Type a name
and click OK—be sure to use a meaningful name for the sequence. The
Edit Batch Sequence [
name
] dialog opens.
3. Click Select Commands. In the Edit Sequence dialog (Figure 55a),
select a category of action, such as Document or Page, in the column
at the left. Select an action and then click Add to move the action to
the list at the right.
4. Add other actions for your sequence. You can reorder them by click-
ing the Move Up and Move Down buttons; click Remove to delete an
action if you change your mind.
Do It Your Way
Actions that show a box icon
in their Edit Sequence
dialog listing offer configura-
ble settings. If you want to
apply a configurable action,
such as using the Watermark
with the same appearance
all the time, double-click
the command’s name—the
dialog to open the appro-
priate dialog—in this case,
the Add Watermark dialog.
Configure the settings and
click OK to close the dialog.
When the sequence is run,
Acrobat won’t stop when it
reaches the Add Watermark
command but instead applies
what you’ve configured.
If you want to make changes
each time the sequence is
run, click the box icon to
the left of the command
to toggle Interactive Mode
. When the batch script
is run, Acrobat stops when it
reaches the interactive com-
mand and opens the appro-
priate dialog so that you can
choose settings. When you’re
done, click OK and the batch
sequence continues.
(continued on next page)
From the Library of Daniel Dadian
Summary of Contents for ACROBAT 9 Extended
Page 1: ...From the Library of Daniel Dadian...
Page 4: ...Dedication For Pippi From the Library of Daniel Dadian...
Page 31: ...This page intentionally left blank From the Library of Daniel Dadian...
Page 75: ...This page intentionally left blank From the Library of Daniel Dadian...
Page 111: ...This page intentionally left blank From the Library of Daniel Dadian...
Page 137: ...This page intentionally left blank From the Library of Daniel Dadian...
Page 217: ...This page intentionally left blank From the Library of Daniel Dadian...
Page 241: ...This page intentionally left blank From the Library of Daniel Dadian...
Page 269: ...This page intentionally left blank From the Library of Daniel Dadian...
Page 309: ...This page intentionally left blank From the Library of Daniel Dadian...






























