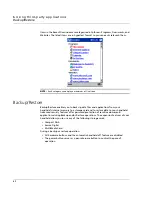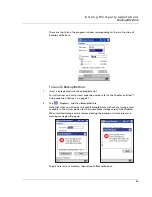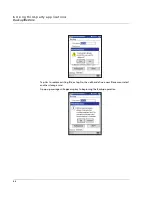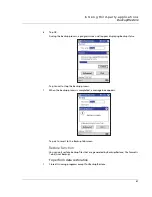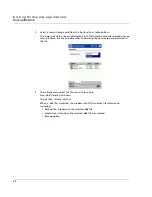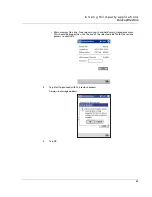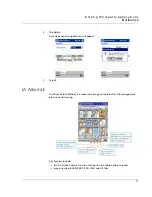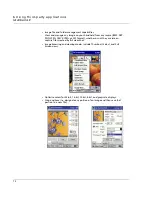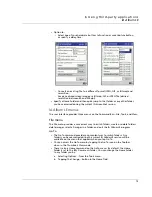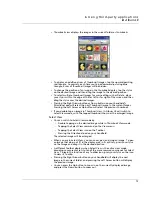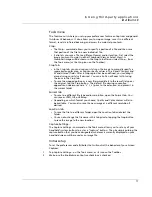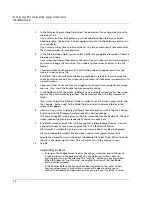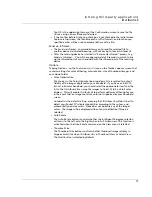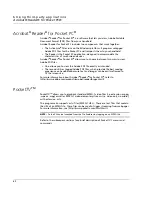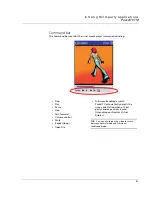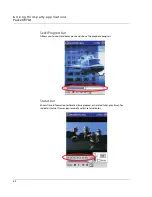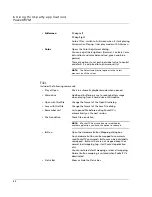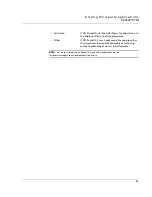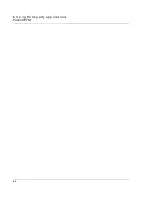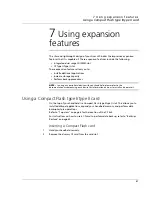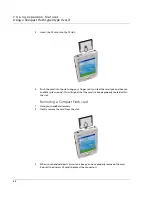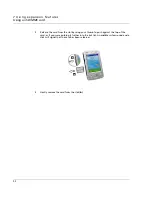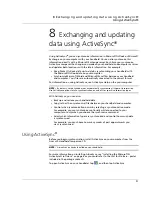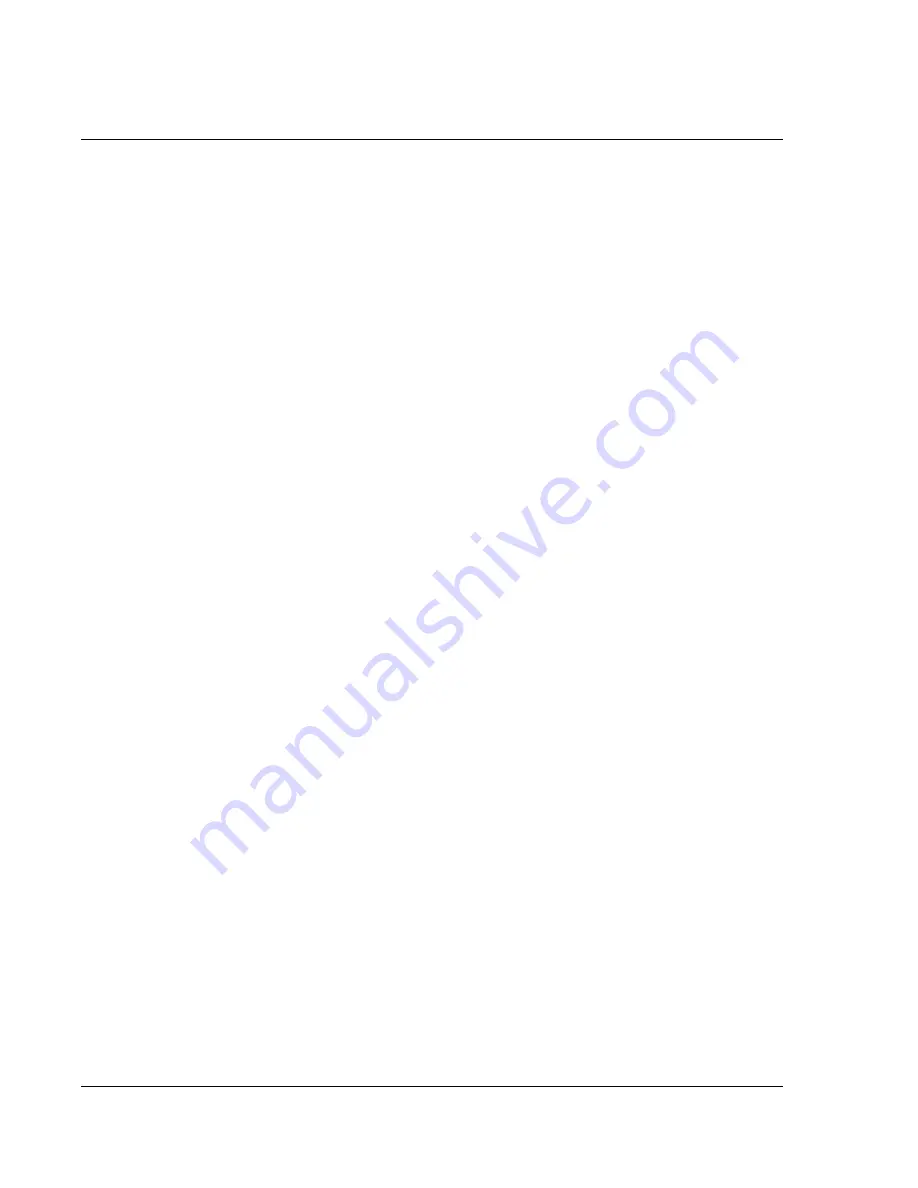
6 U s i n g t h i rd - p a r t y a p p li c a t i o n s
IA Album LE
76
Full Screen View
• Full Screen View mode maximises the selected image so that the entire screen
is used to display it. If you tap on an image while in Full Screen View, you will
be returned to the previous view mode.
• You may activate the Full Screen View mode by either:
– Selecting the Full Screen View command on the View menu.
– Tapping the Full Screen View icon on the Toolbar.
– Pressing on the center of the Directional pad until Full Screen view is
activated.
• In addition, pressing the Right Arrow button on your handheld while in Full
Screen View mode will display the next image in the current folder. Pressing
the Left Arrow button will display the previous image.
• You can press the Up button to zoom in on the currently displayed image.
Press the Down button to zoom out.
Previous/Next Image
• The Previous and Next Image commands on the View menu (and the Previous
Image icon on the Toolbar) is available only during Select View mode.
• It selects the image previous to, or next to the current image (sequentially in
the current folder) for display.
Zoom In/Zoom Out
• The Zoom In command on the View menu (and Zoom In icon, the left most
icon on the Toolbar for Select View), is available only in Select View mode.
• Each time you select this command, the current image is incrementally
magnified or reduced.
Actual Size
• The Actual Size command on the View menu (and Actual Size icon on the
Toolbar), is available only in Select View mode.
• When you select this command, the current image will be displayed in its
actual size; that is, a one-to-one pixel ratio.
Auto Rotate
• If Auto Rotate is selected, images will automatically be displayed in the most
appropriate orientation on the screen.
• If active, a check mark will be shown to the left of the command name on the
View menu.
Image Info...
• You can view various image attributes, folder information, and system
resource usage status by selecting the desired image and then tapping Image
Info... on the View menu.
• The Image Info screen consists of the Image, Size, Folder, and System tabs.
When you are finished viewing the info, click OK in the upper right corner of
the screen.
• The Image Info feature is also available on the Toolbar in the form of an icon.
When an image is being displayed in its Actual Size in Select View mode, the
Image Info icon is shown as "1:1" instead of its standard appearance (the
letter "i" inside a blue circle).
Summary of Contents for N10
Page 1: ...Manual for Acer n10 Handheld ...
Page 4: ... iv ...
Page 28: ...1 Getting started Command interface 16 ...
Page 38: ...2 Entering data in your Acer n10 Using My Text 26 ...
Page 98: ...6 Using third party applications PocketTVTM 86 ...
Page 118: ...10 Using Microsoft Pocket Internet Explorer Using Pocket Internet Explorer 106 ...
Page 136: ...11 Customising your handheld Adding and removing programs 124 ...
Page 140: ...128 ...