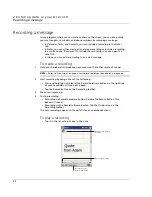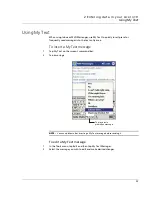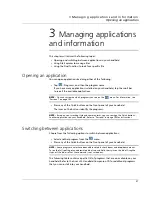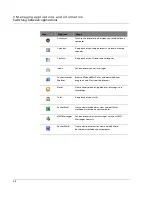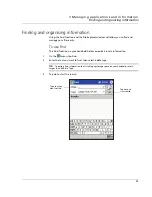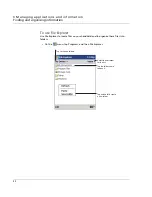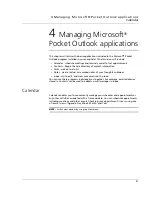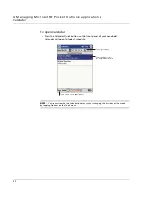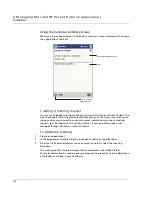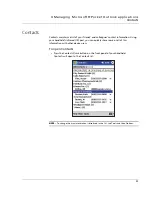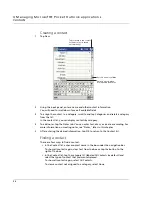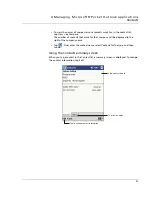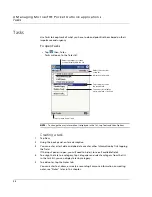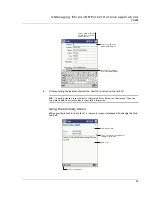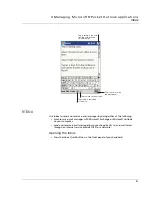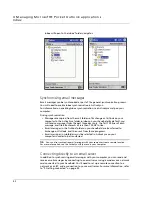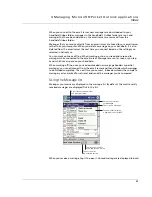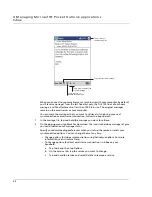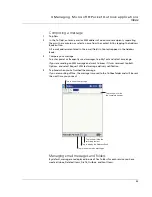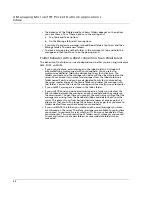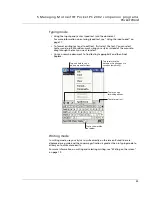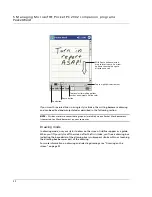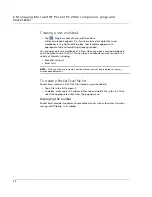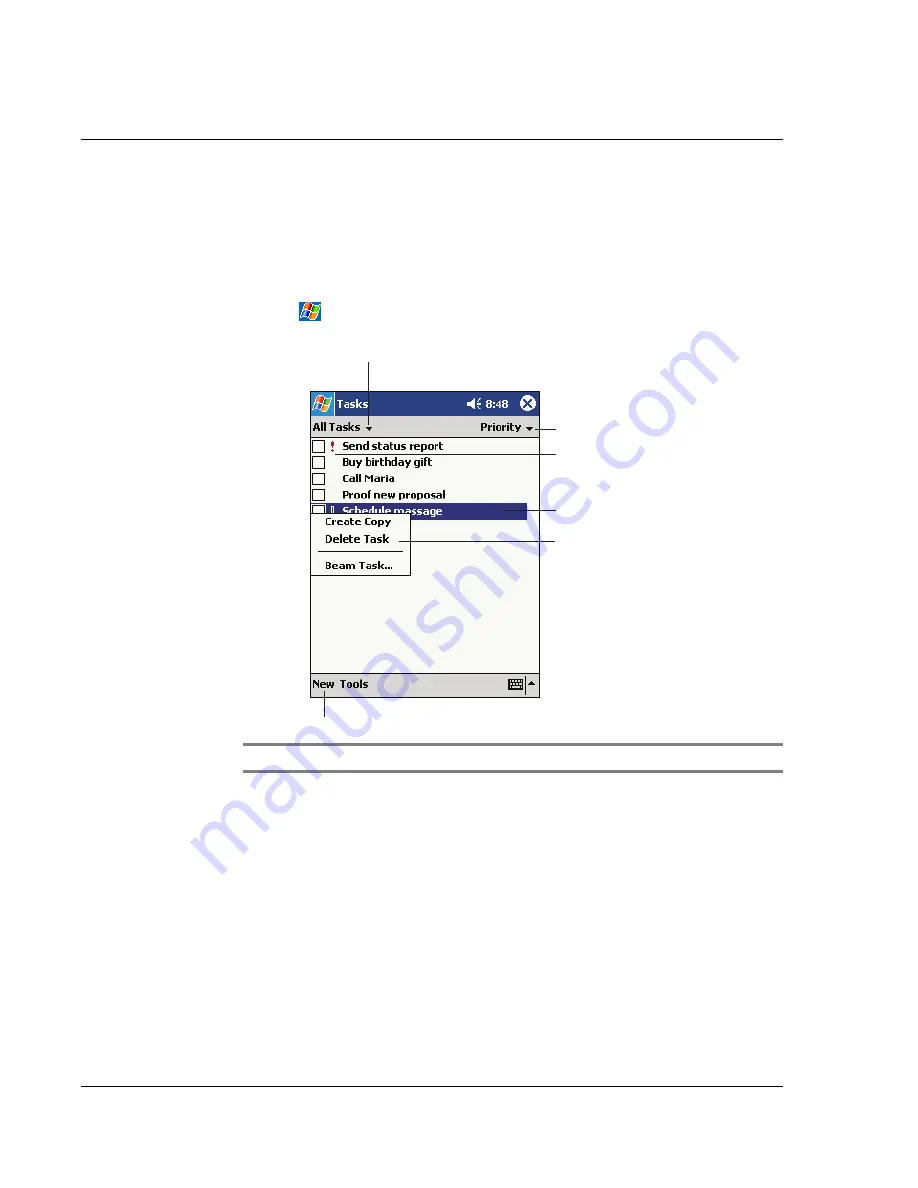
4 M a n a g i n g M i c r o s o f t ® P o c k e t O u t l o o k a p p l ic a t i o n s
Tasks
38
Tasks
Use Tasks to keep track of what you have to do and prioritise them based on their
importance and urgency.
To open Tasks
• Tap
then, Tasks.
Tasks will open to the Tasks list.
NOTE:
To change the way information is displayed in the list, tap Tools and then Options.
Creating a task
1
Tap New.
2
Using the input panel, enter a description.
3
You can enter a start date and due date or enter other information by first tapping
the field.
If the input panel is open, you will need to hide it to see all available fields.
4
To assign the task to a category, tap Categories and select a category from the list.
In the task list, you can display tasks by category.
5
To add notes, tap the Notes tab.
You can enter text, draw, or create a recording. For more information on creating
notes, see "Notes" later in this chapter.
Tap to create a new task.
Select the sort order
of the list.
Indicates high priority.
Select the category of tasks
you want displayed in the list.
Tap to display or edit
the task details.
Tap and hold to display
a pop-up menu of actions.
Summary of Contents for N10
Page 1: ...Manual for Acer n10 Handheld ...
Page 4: ... iv ...
Page 28: ...1 Getting started Command interface 16 ...
Page 38: ...2 Entering data in your Acer n10 Using My Text 26 ...
Page 98: ...6 Using third party applications PocketTVTM 86 ...
Page 118: ...10 Using Microsoft Pocket Internet Explorer Using Pocket Internet Explorer 106 ...
Page 136: ...11 Customising your handheld Adding and removing programs 124 ...
Page 140: ...128 ...