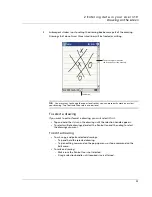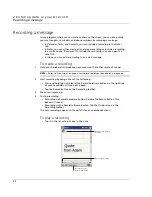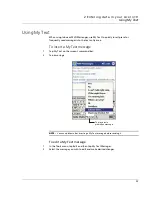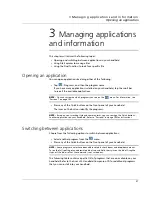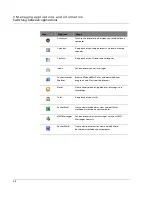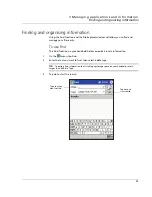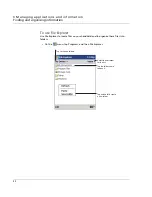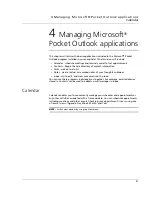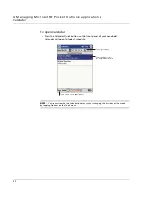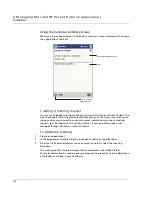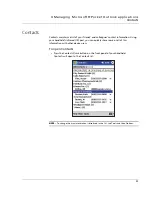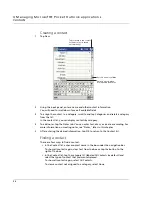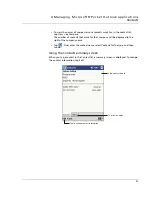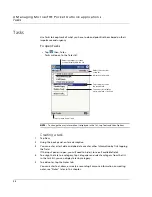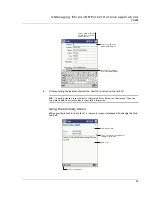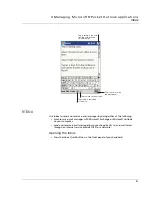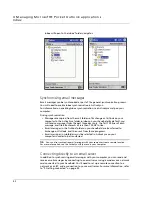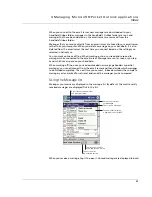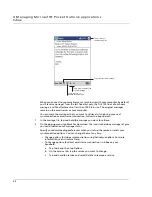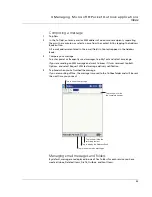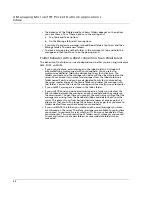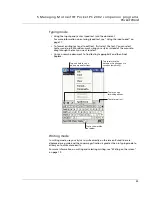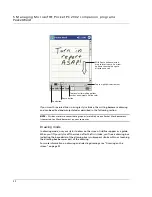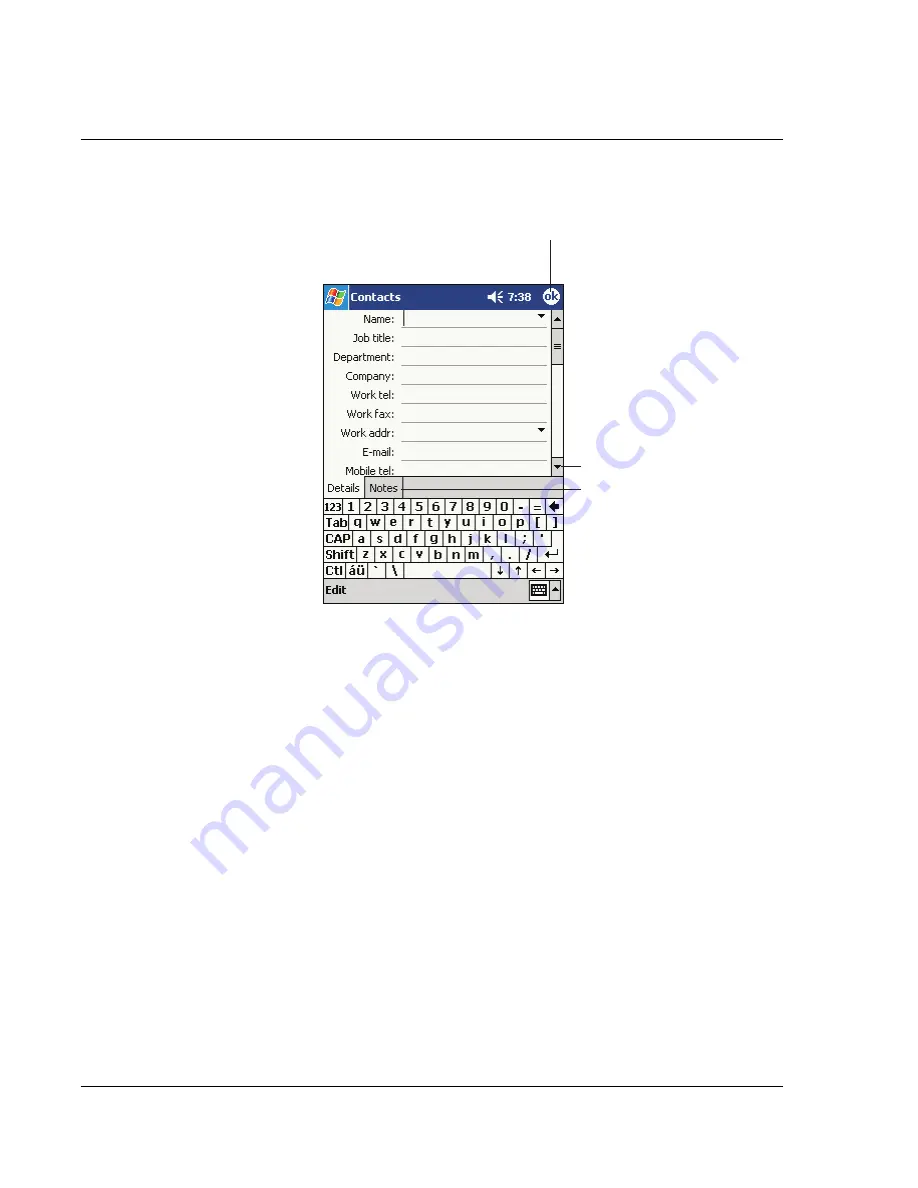
4 M a n a g i n g M i c r o s o f t ® P o c k e t O u t l o o k a p p l ic a t i o n s
Contacts
36
Creating a contact
1
Tap New.
2
Using the input panel, enter a name and other contact information.
You will need to scroll down to see all available fields.
3
To assign the contact to a category, scroll to and tap Categories and select a category
from the list.
In the contact list, you can display contacts by category.
4
To add notes, tap the Notes tab. You can enter text, draw, or create a recording. For
more information on creating notes, see "Notes," later in this chapter.
5
After entering the desired information, tap OK to return to the Contact list.
Finding a contact
There are four ways to find a contact:
• In the Contact list, enter a contact name in the box under the navigation bar.
To show all contacts again, clear text from the box or tap the button to the
right of the box.
• In the Contact list, tap the category list (labeled All Contacts by default) and
select the type of contact that you want displayed.
To show all contacts again, select All Contacts.
To view a contact not assigned to a category, select None.
Notes is a good place
for maps and directions.
Tap to return to the contact
list (the contact is saved
automatically).
Scroll to see more fields.
Summary of Contents for N10
Page 1: ...Manual for Acer n10 Handheld ...
Page 4: ... iv ...
Page 28: ...1 Getting started Command interface 16 ...
Page 38: ...2 Entering data in your Acer n10 Using My Text 26 ...
Page 98: ...6 Using third party applications PocketTVTM 86 ...
Page 118: ...10 Using Microsoft Pocket Internet Explorer Using Pocket Internet Explorer 106 ...
Page 136: ...11 Customising your handheld Adding and removing programs 124 ...
Page 140: ...128 ...