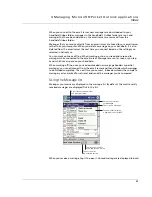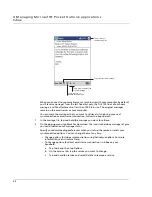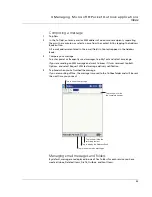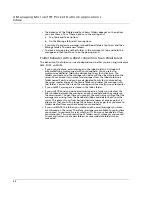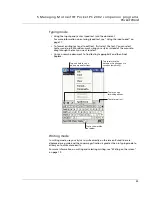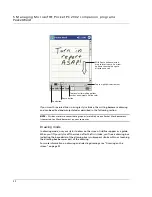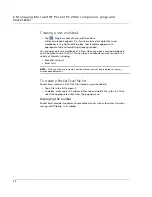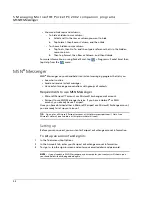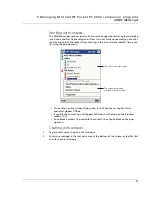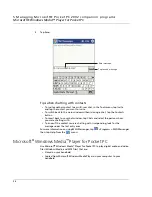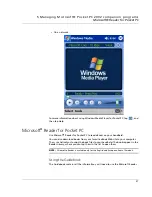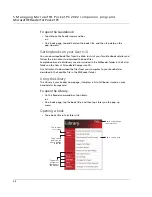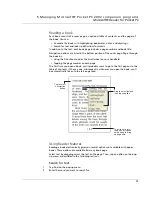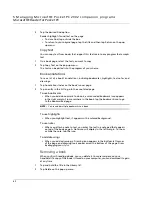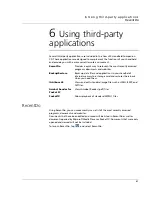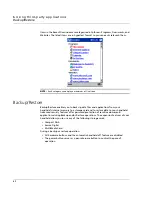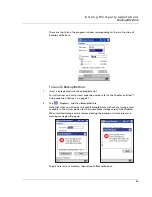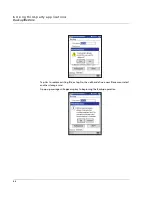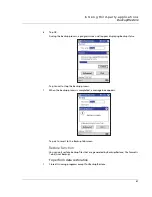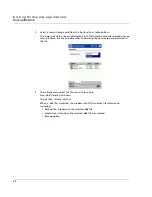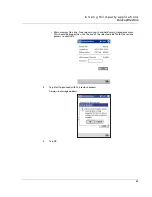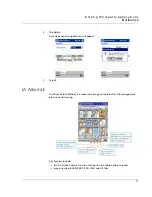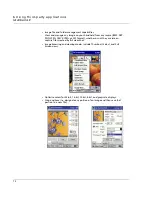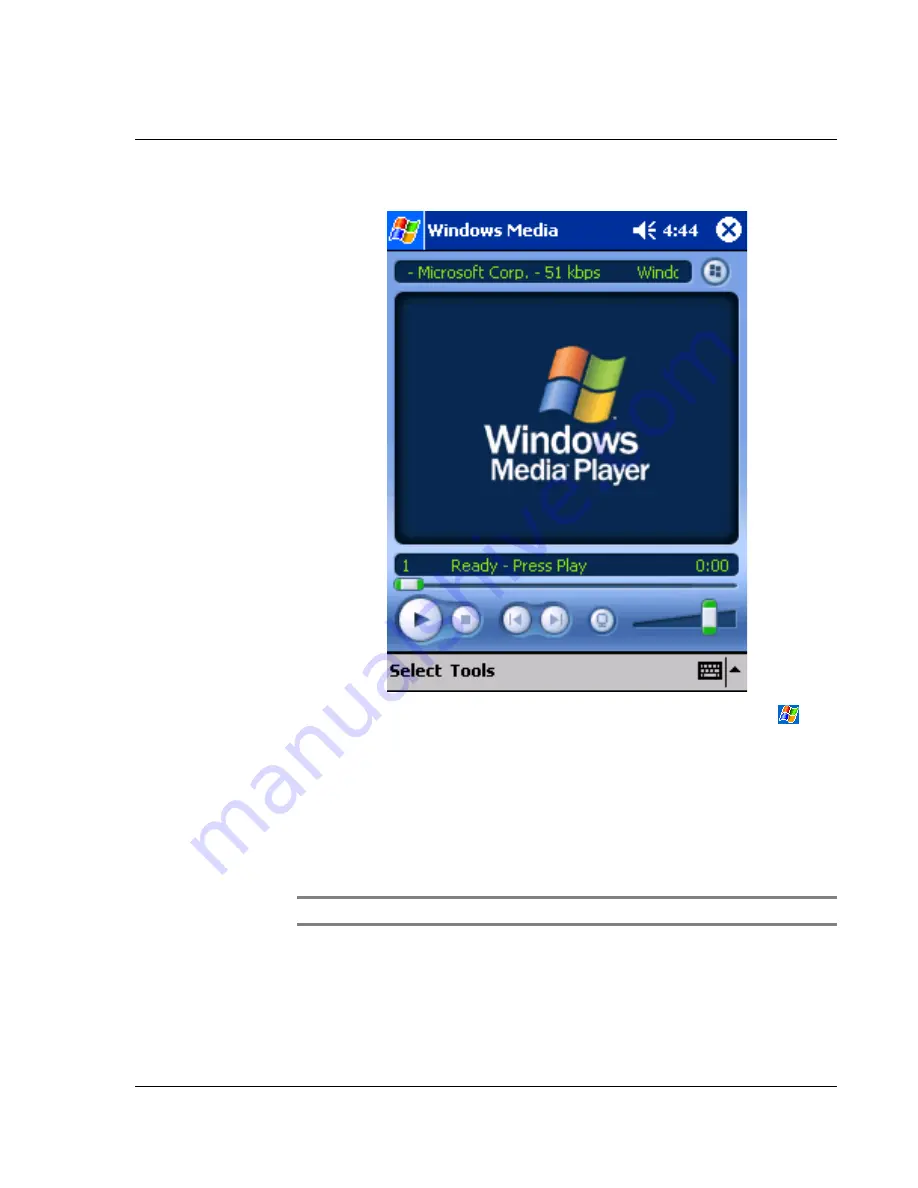
5 M a n a g in g M i c r o s o f t ® P o c k e t P C 2 0 0 2 c o mp a n i o n p ro g ra m s
Microsoft® Reader for Pocket PC
57
• On a network
For more information about using Windows Media Player for Pocket PC, tap
, and
then tap Help.
Microsoft
®
Reader for Pocket PC
Use Microsoft
®
Reader for Pocket PC to read eBooks on your handheld.
You can also download books from your favorite eBook Web site to your computer.
Then, use ActiveSync to copy the book files to your handheld. The books appear in the
Reader Library, where you can tap them in the list to open them.
NOTE:
Microsoft
®
Reader is available only for the English and European Acer n10 models.
Using the Guidebook
The Guidebook contains all the information you'll need to use the Microsoft Reader.
Summary of Contents for N10
Page 1: ...Manual for Acer n10 Handheld ...
Page 4: ... iv ...
Page 28: ...1 Getting started Command interface 16 ...
Page 38: ...2 Entering data in your Acer n10 Using My Text 26 ...
Page 98: ...6 Using third party applications PocketTVTM 86 ...
Page 118: ...10 Using Microsoft Pocket Internet Explorer Using Pocket Internet Explorer 106 ...
Page 136: ...11 Customising your handheld Adding and removing programs 124 ...
Page 140: ...128 ...