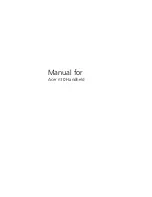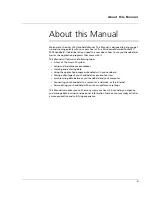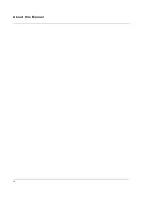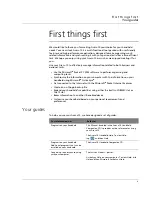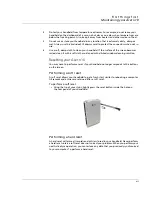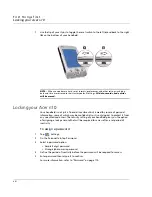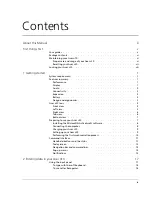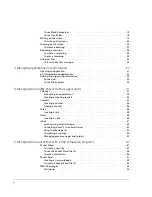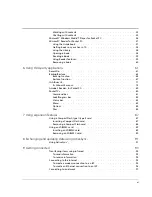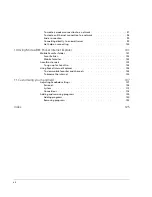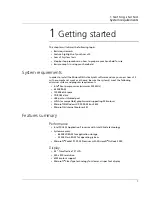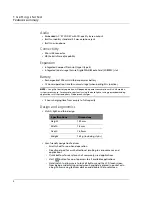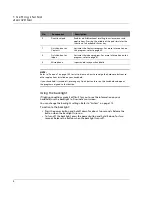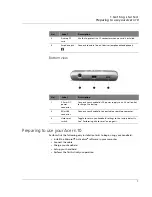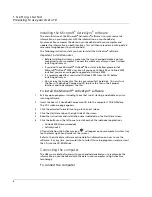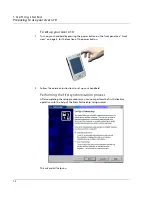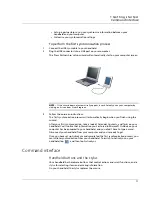F i rs t t h i n g s f i r s t
Locking your Acer n10
viii
1
Use the tip of your stylus to toggle the reset switch to the left (
a
) and back to the right
(
b
) on the bottom of your handheld.
NOTE:
When you perform a hard reset, formats, preferences, and other settings including
date and time are restored to their factory default settings.
All data, records, and entries
will be erased.
Locking your Acer n10
Your handheld is not just a financial investment but a wealthy source of personal
information, some of which may be confidential so it is only logical to protect it from
any unauthorized access. The security setting of your handheld gives you the option
of assigning a lock password that will be required for access after a set period of
inactivity.
To assign a password
1
Tap ,
Settings.
2
On the Personal tab, tap Password.
3
Select a password option.
• Simple 4 digit password
• Strong alphanumeric password
4
Define the period of inactivity before the password will be required for access.
5
Enter password then retype it to confirm.
For more information, refer to "Password" on page 110.
Summary of Contents for N10
Page 1: ...Manual for Acer n10 Handheld ...
Page 4: ... iv ...
Page 28: ...1 Getting started Command interface 16 ...
Page 38: ...2 Entering data in your Acer n10 Using My Text 26 ...
Page 98: ...6 Using third party applications PocketTVTM 86 ...
Page 118: ...10 Using Microsoft Pocket Internet Explorer Using Pocket Internet Explorer 106 ...
Page 136: ...11 Customising your handheld Adding and removing programs 124 ...
Page 140: ...128 ...