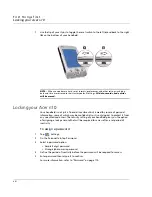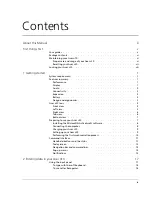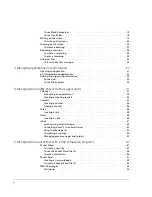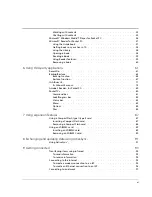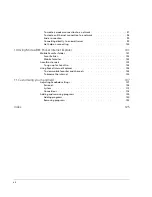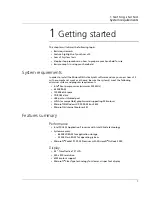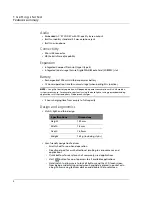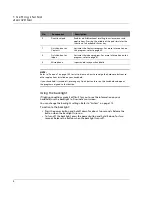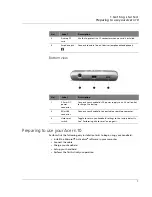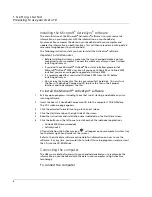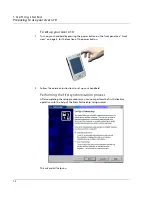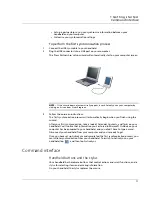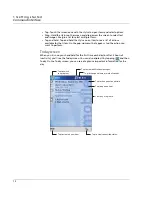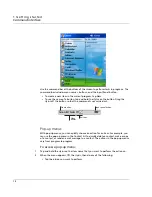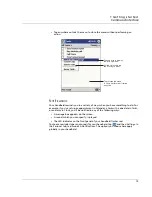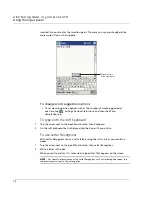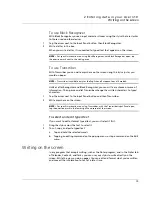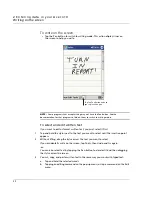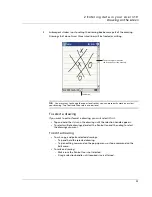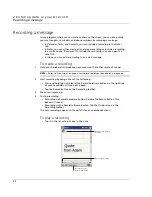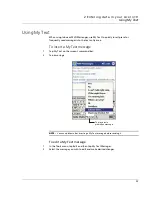1 G e t t in g s t a r te d
Preparing to use your Acer n10
10
To set up your Acer n10
1
Turn on your handheld by pressing the power button on the front panel.See "Front
view" on page 3, for the location of the power button.
2
Follow the onscreen instructions to set up your handheld.
Performing the first synchronisation process
After completing the setup procedures you can now perform the first ActiveSync
operation with the help of the 'New Partnership' setup wizard.
This wizard will help you:
Summary of Contents for N10
Page 1: ...Manual for Acer n10 Handheld ...
Page 4: ... iv ...
Page 28: ...1 Getting started Command interface 16 ...
Page 38: ...2 Entering data in your Acer n10 Using My Text 26 ...
Page 98: ...6 Using third party applications PocketTVTM 86 ...
Page 118: ...10 Using Microsoft Pocket Internet Explorer Using Pocket Internet Explorer 106 ...
Page 136: ...11 Customising your handheld Adding and removing programs 124 ...
Page 140: ...128 ...