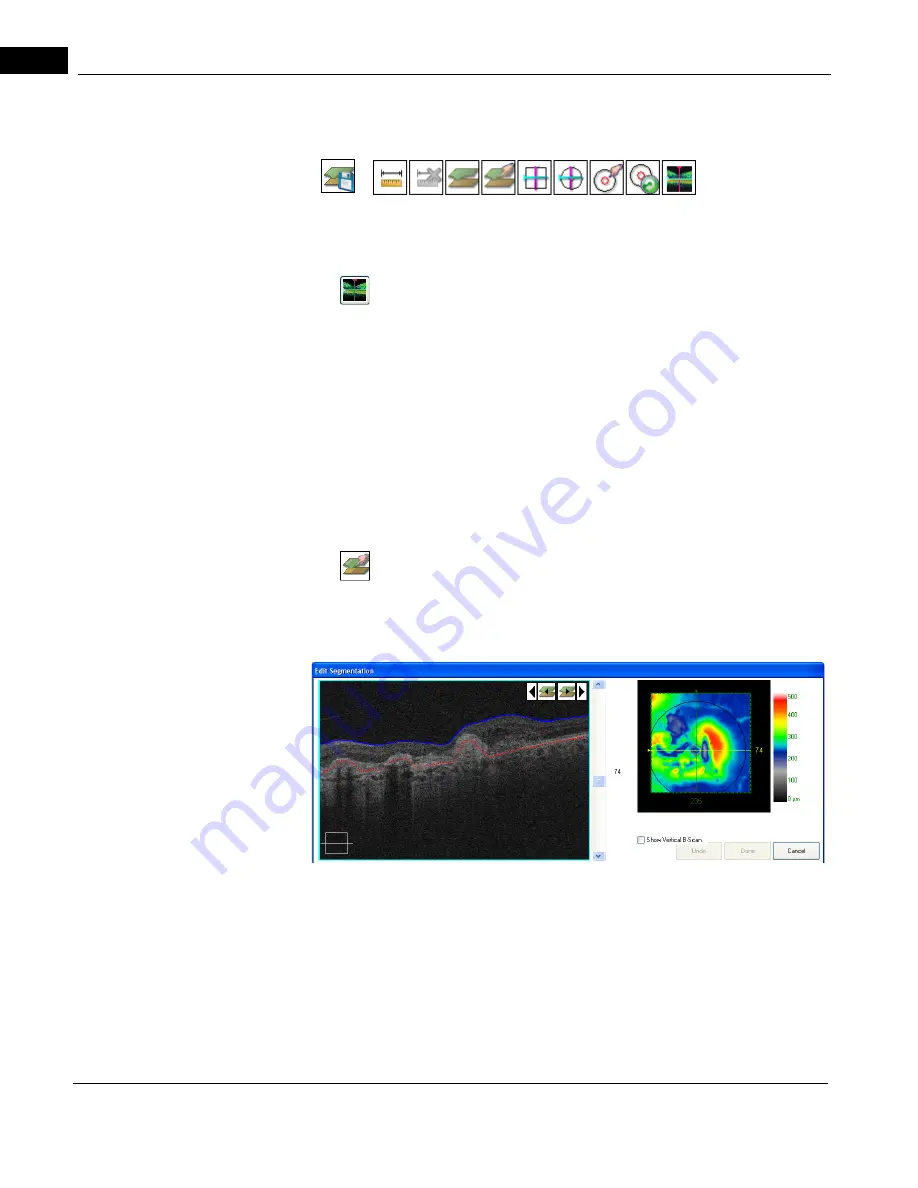
Posterior Segment
2660021169012 Rev. A 2017-12
CIRRUS HD-OCT User Manual
8-10
Additional Features
The buttons above appear from left to right in the Macular Thickness analysis. If you mouse
over the buttons, their function appears in the form of a tooltip. The following paragraphs
describe the additional features available on the Macular Thickness Analysis screen.
•
High–Res Images button: A pair of high–definition scans are taken at the
beginning of each Macular Cube 512x128 and Macular Cube 200x200 scan. Select
this button to display these central X and Y slices in high resolution. These two slices
are composed of 1000 A-scans (for Macular Cube 200x200) or 1024 A-scans (for
Macular Cube 512x128). The system provides this feature to enhance resolution in the
central area of the scan, which corresponds to the center of the fixation target. The
ETDRS Grid will not change position when the High–Res Images button is selected.
These high–definition images may be enlarged to a full–screen view.
The slice navigators will be set to slice 256 and 64 with the Macular Cube 512x128 or
will be set to slice 100 and 100 with the Macular Cube 200x200 scan. To return to the
standard resolution scans, re–select the High–Res Images button or move either the X
or Y slice navigator to a different position.
•
Edit Layers button: Click Edit Layers to open the Edit Segmentation screen, as
shown in
. Here you can edit the currently selected X and Y slice
placement on the ILM and RPE layers—CIRRUS calculates thickness between these
layers.
cáÖìêÉ=UJS=bÇáí=pÉÖãÉåí~íáçå=aá~äçÖ
This feature is especially useful in cases where the retina has structural anomalies or
pathology that may cause the algorithms to incorrectly trace the actual boundaries. Click
and drag the ILM line or the RPE line, shaping and placing it in the desired location by your
mouse movement. You can draw and redraw the line or any portion of it repeatedly,
selecting any point on a line to start each successive drawing action.
Hover over the Fundus image, on its overlay, or on a scan image to access the image
display options.
Содержание CIRRUS HD-OCT 500
Страница 1: ...2660021156446 B2660021156446 B CIRRUS HD OCT User Manual Models 500 5000 ...
Страница 32: ...User Documentation 2660021169012 Rev A 2017 12 CIRRUS HD OCT User Manual 2 6 ...
Страница 44: ...Software 2660021169012 Rev A 2017 12 CIRRUS HD OCT User Manual 3 12 ...
Страница 58: ...User Login Logout 2660021169012 Rev A 2017 12 CIRRUS HD OCT User Manual 4 14 ...
Страница 72: ...Patient Preparation 2660021169012 Rev A 2017 12 CIRRUS HD OCT User Manual 5 14 ...
Страница 110: ...Tracking and Repeat Scans 2660021169012 Rev A 2017 12 CIRRUS HD OCT User Manual 6 38 ...
Страница 122: ...Criteria for Image Acceptance 2660021169012 Rev A 2017 12 CIRRUS HD OCT User Manual 7 12 ...
Страница 222: ...Overview 2660021169012 Rev A 2017 12 CIRRUS HD OCT User Manual 9 28 ...
Страница 256: ...Log Files 2660021169012 Rev A 2017 12 CIRRUS HD OCT User Manual 11 18 ...
Страница 272: ...Electrical Physical and Environmental 2660021169012 Rev A 2017 12 CIRRUS HD OCT User Manual 13 4 ...
Страница 292: ...Appendix 2660021169012 Rev A 2017 12 CIRRUS HD OCT User Manual A 18 cáÖìêÉ JV kçêã íáîÉ a í aÉí áäë oÉéçêí ...
Страница 308: ...Appendix 2660021169012 Rev A 2017 12 CIRRUS HD OCT User Manual A 34 ...
Страница 350: ...CIRRUS HD OCT User Manual 2660021169012 Rev A 2017 12 I 8 ...
Страница 351: ...CIRRUS HD OCT User Manual 2660021169012 Rev A 2017 12 ...
















































