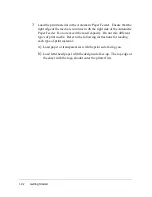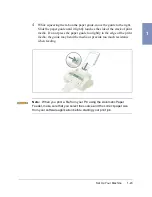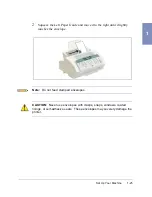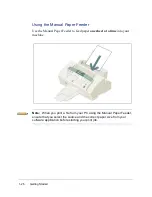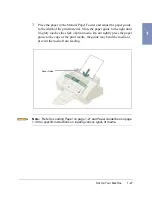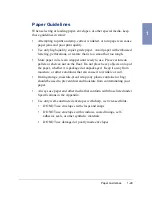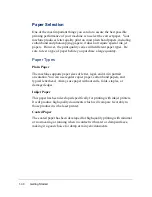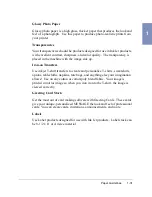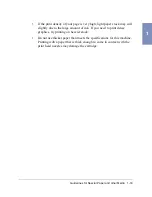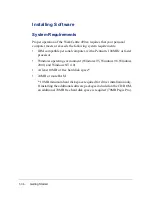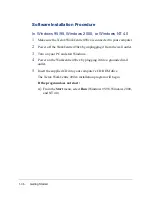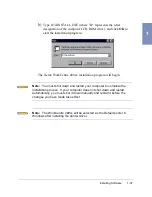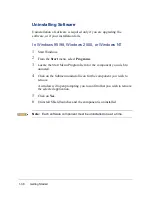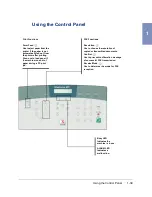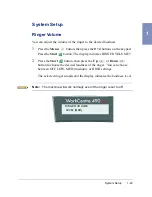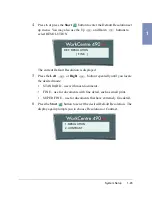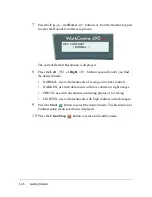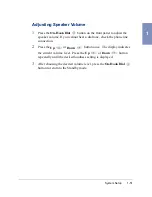1-36
Getting Started
Software Installation Procedure
In Windows 95/98, Windows 2000, or Windows NT 4.0
1
Make sure the Xerox WorkCentre 490cx is connected to your computer.
2
Power off the WorkCentre 490cx by unplugging it from the wall outlet.
3
Turn on your PC and start Windows.
4
Power on the Workcentre 490cx by plugging it into a grounded wall
outlet.
5
Insert the supplied CD into your computer’s CD ROM drive.
The Xerox WorkCentre 490cx installation program will begin.
If the program does not start:
a)
From the Start menu, select Run (Windows 95/98, Windows 2000,
and NT 4.0).
Содержание WorkCentre 490cx
Страница 1: ...The Document Company XEROX WorkCentre 490cx Color All in One User Guide ...
Страница 8: ...viii ...
Страница 84: ...1 72 Getting Started ...
Страница 94: ...2 10 Making a Copy ...
Страница 158: ...3 64 Sending a Fax ...
Страница 210: ...6 18 Scanning ...
Страница 215: ...Clearing Jams 7 5 7 4 Adjust the paper guide to match the width of the paper ...
Страница 253: ...Managing the Ink Cartridges 8 15 8 3 Unplug the power cord from the electrical outlet or the rear of the machine ...
Страница 254: ...8 16 Maintenance 4 Remove the Ink Cartridges ...
Страница 320: ...Index 6 ...