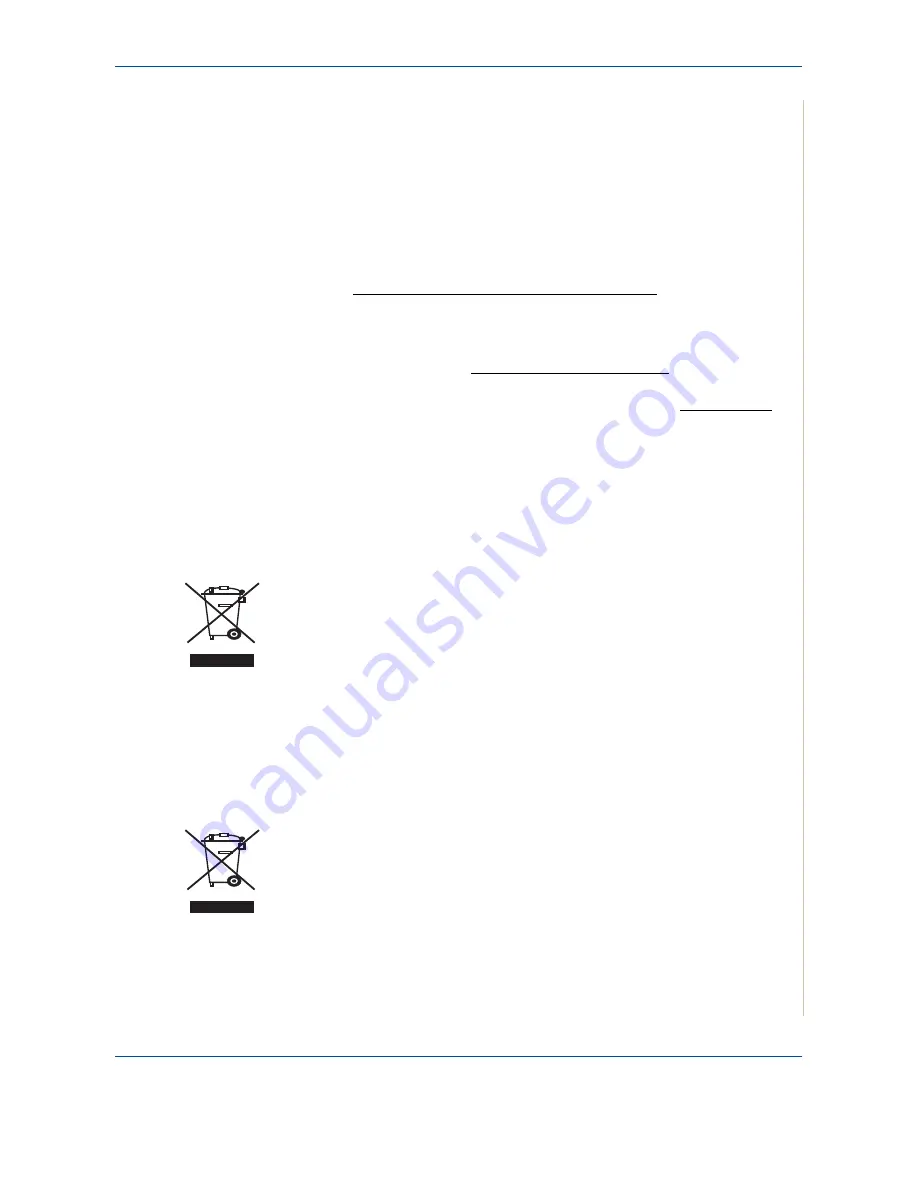
1 Welcome
Xerox Phaser 3200MFP
1-23
Product Recycling and Disposal
If you are managing the disposal of your Xerox product, please note that the
product may contain lead, mercury, perchlorate and other materials whose
disposal may be regulated due to environmental considerations. The presence
of lead, mercury and perchlorate is fully consistent with regulations applicable
at the time that the product was placed on the market. For disposal information,
contact your local authorities. Perchlorate Material - This product may contain
one or more Perchlorate-containing devices, such as batteries. Special
handling may apply.
Please see www.dtxc.ca.gov/hazardouswasteperchlorate for more information.
Xerox operates an equipment takeback and reuse/recycle program. Contact
your Xerox sales representative ( 1-800-ASK-XEROX ) to determine whether
this Xerox product is part of the program. For more information about Xerox
environmental programs, visit www.xerox.com/environment or for recycling and
disposal information, contact your local authorities. In the United States, you
may also refer to the Electronic Industries Alliance web site: www.eiae.org.
European Union
WEEE Directive 2002/96/EC
Some equipment may be used in both a domestic/household and a
professional/business application.
Domestic/Household Environment
Application of this symbol on your equipment is confirmation that you should
not dispose of the equipment in the normal household waste stream.
In accordance with European legislation, end of life electrical and electronic
equipment subject to disposal must be segregated from household waste.
Private households within EU member states may return used electrical and
electronic equipment to designated collection facilities free of charge. Please
contact your local disposal authority for information.
In some member states, when you purchase new equipment, your local
retailer may be required to take back your old equipment free of charge.
Please ask you retailer for information.
Professional/Business Environment
Application of this symbol on your equipment is confirmation that you must
dispose of this equipment in compliance with agreed national procedures.
In accordance with European legislation, end of life electrical and electronic
equipment subject to disposal must be managed within agreed procedures.
Prior to disposal, please contact your local dealer or Xerox representative for
end of life takeback information.
Содержание Phaser 3200MFP
Страница 1: ...Phaser 3200MFP User Guide 604E39320...
Страница 8: ...1 Table of Contents Table of Contents 6 Xerox Phaser 3200MFP...
Страница 32: ...1 Welcome 1 24 Xerox Phaser 3200MFP...
Страница 58: ...2 Getting Started 2 26 Xerox Phaser 3200MFP...
Страница 80: ...5 Copying 5 12 Xerox Phaser 3200MFP...
Страница 176: ...8 Faxing 8 32 Xerox Phaser 3200MFP...
Страница 188: ...9 Maintenance 9 12 Xerox Phaser 3200MFP...
Страница 232: ...11 Specifications 11 14 Xerox Phaser 3200MFP...
















































