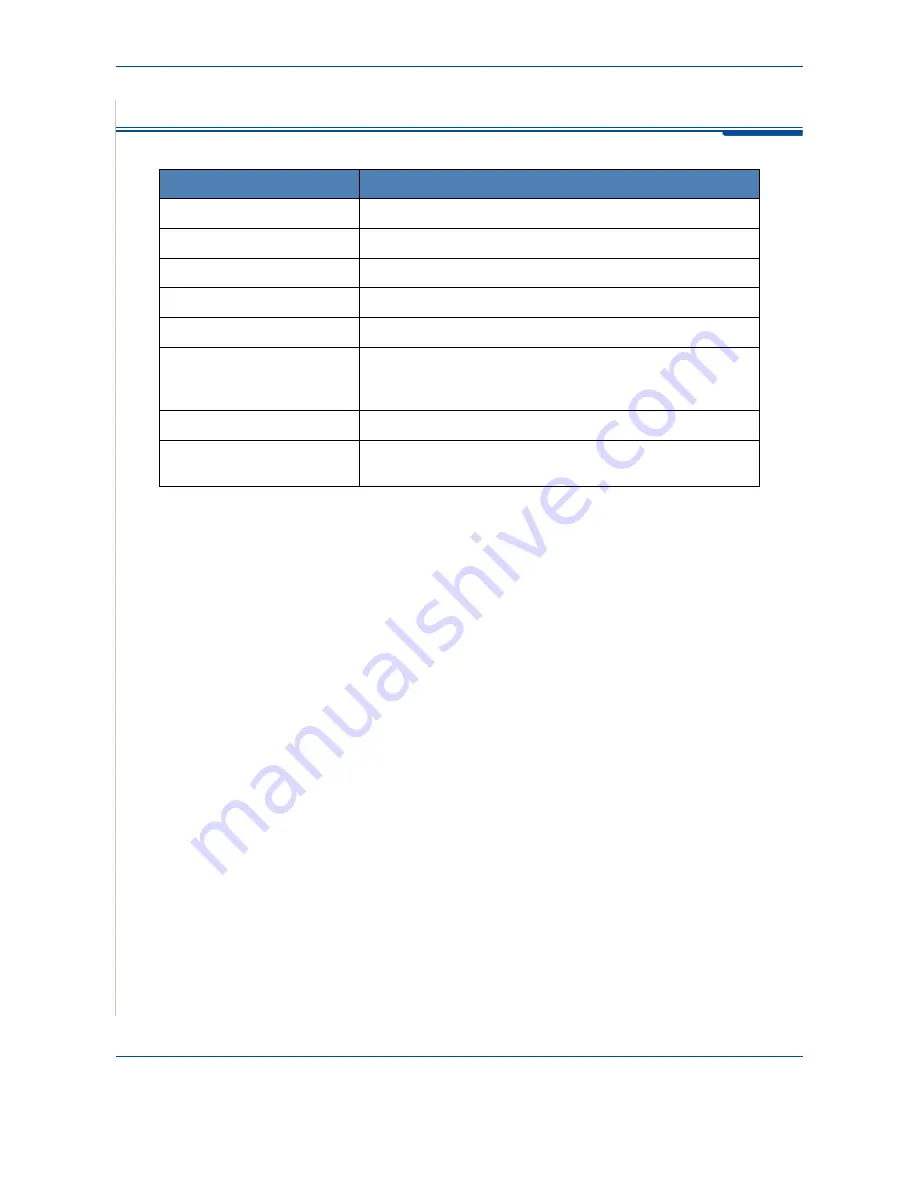
11 Specifications
11-4
Xerox Phaser 3200MFP
Printer Specifications
Item
Description
Printing method
Laser Beam Printing
Printing speed
a
a.Print speed will be affected by operating system used, computing performance, application
software, connecting method, media type, media size, and job complexity.
Up to 24 ppm in Letter, A4
First print out time
Standby mode: 10 seconds
Printer resolution
Up to 1,200 x 1,200 dpi effective output
Emulation
PCL 6, PS 3 (Phaser 3200MFP/N only)
OS Compatibility
Windows 98/Me/2000/XP(32/64bit)/2003(32/64bit)/Vista,
Various Linux OS (USB only),
Macintosh 10.3 ~ 10.4 (Phaser 3200MFP/N only)
Memory
64 MB (Non-extendable)
Interface
High Speed USB 2.0
Ethernet 10/100 Base TX (Phaser 3200MFP/N only)
Содержание Phaser 3200MFP
Страница 1: ...Phaser 3200MFP User Guide 604E39320...
Страница 8: ...1 Table of Contents Table of Contents 6 Xerox Phaser 3200MFP...
Страница 32: ...1 Welcome 1 24 Xerox Phaser 3200MFP...
Страница 58: ...2 Getting Started 2 26 Xerox Phaser 3200MFP...
Страница 80: ...5 Copying 5 12 Xerox Phaser 3200MFP...
Страница 176: ...8 Faxing 8 32 Xerox Phaser 3200MFP...
Страница 188: ...9 Maintenance 9 12 Xerox Phaser 3200MFP...
Страница 232: ...11 Specifications 11 14 Xerox Phaser 3200MFP...















































