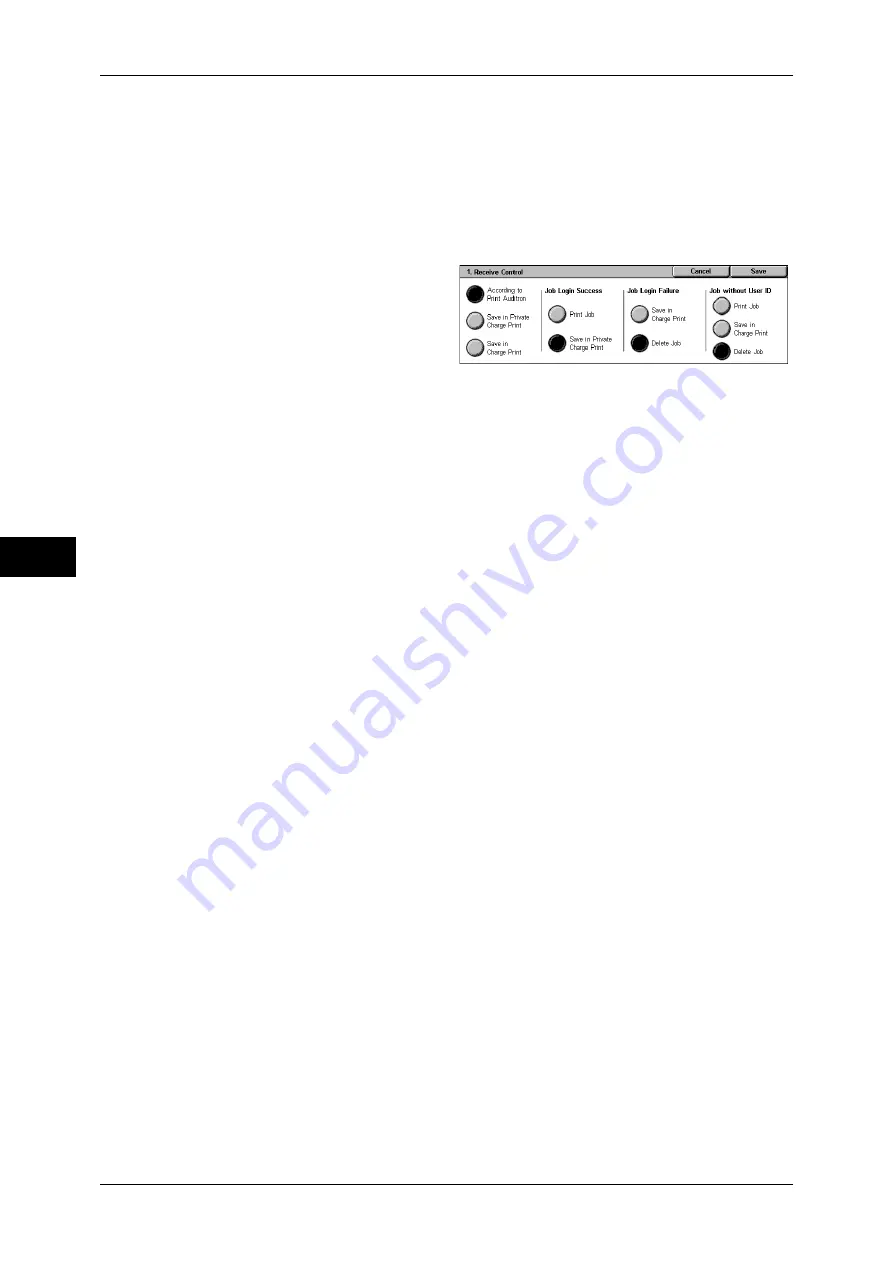
5 Tools
210
T
ools
5
For information about printing the print job that are saved after being received, refer to "9 Job Status" >
"Printing and Deleting Stored Documents" > "Private Charge Print" in the User Guide.
For information about deleting the print job that are saved after being received, refer to "Deleting the
Private Print Job with an Invalid User ID" (P.69).
1
Select [Receive Control], and select [Change Settings].
2
Select any item.
3
According to the selected item, set
the processing to be applied to
jobs.
According to Print Auditron
Follows the settings for the [Print] under "Login Type" (P.203) and "Service Access" (P.203).
Note
•
To restrict print job operations using the authentication feature, set [Login Type] to [Login to
Local Accounts] or [Login to Network Accounts], and also set [Print] under [Service Access]
to [Locked].
When [According to Print Auditron] is selected, [Job Login Success], [Job Login Failure] and
[Job without User ID] appear.
z
Job Login Success
Set the processing to be applied to successfully authenticated jobs.
- To print all received jobs, select [Print Job].
- To save received jobs using the Private Charge Print feature, select [Save in Private
Charge Print].
Note
•
When [Save in Private Charge Print] is selected, the Secure Print, Sample Set, Mailbox
Print, and Delayed Print settings specified on the print driver will be ignored.
•
When saving the print jobs in Private Charge Print, use up to 24 characters for the User ID.
If the User ID set on the print driver exceeds 24 characters, a print job will be cancelled, and
will not be saved in Private Charge Print.
z
Job Login Failure
Set the processing to be applied to authentication failure jobs (whose information, such as
the user ID and passcode, has been incorrectly registered on the print driver).
- When [Save in Charge Print] is selected, all jobs received are saved.
- When [Delete Job] is selected, jobs received are deleted.
z
Job without User ID
Set the processing to be applied to jobs with no user ID attached (such as print jobs sent from
CentreWare Internet Services or e-mail print).
- To print all jobs, select [Print Job].
- To save jobs using the Charge Print feature, select [Save in Charge Print].
- To delete jobs, select [Delete Job].
Note
•
[Job without User ID] is changed to [Print Job] when you select as follows on CentreWare
Internet Services: [Properties] > [Authentication Configuration] > [Non-Account Print]. When
[Job without User ID] is set to [Save in Charge Print] or [Cancel Job], the [Non-Account Print]
check box on CentreWare Internet Services is cleared.
Save in Private Charge Print
Regardless of whether the authentication feature is being used or not, all jobs that have a
user ID are saved using the Private Charge Print feature.
Important •
When using [Save in Private Charge Print], all the print jobs that have User IDs are saved
regardless of whether or not being successfully authenticated. To minimize the unnecessary
print jobs, specify how long print jobs can be saved for, so that they can be automatically
deleted after a specified period of time. Or the system administrator can manually delete
Содержание DocuCentre-III C4100
Страница 1: ...DocuCentre III C4100 C3100 Administrator Guide...
Страница 12: ......
Страница 40: ...2 Paper and Other Media 38 Paper and Other Media 2 14 Select Close to return to the All Services screen...
Страница 72: ......
Страница 216: ......
Страница 224: ......
Страница 250: ......
Страница 262: ......
Страница 276: ......
Страница 292: ......
Страница 320: ......
Страница 444: ......
















































