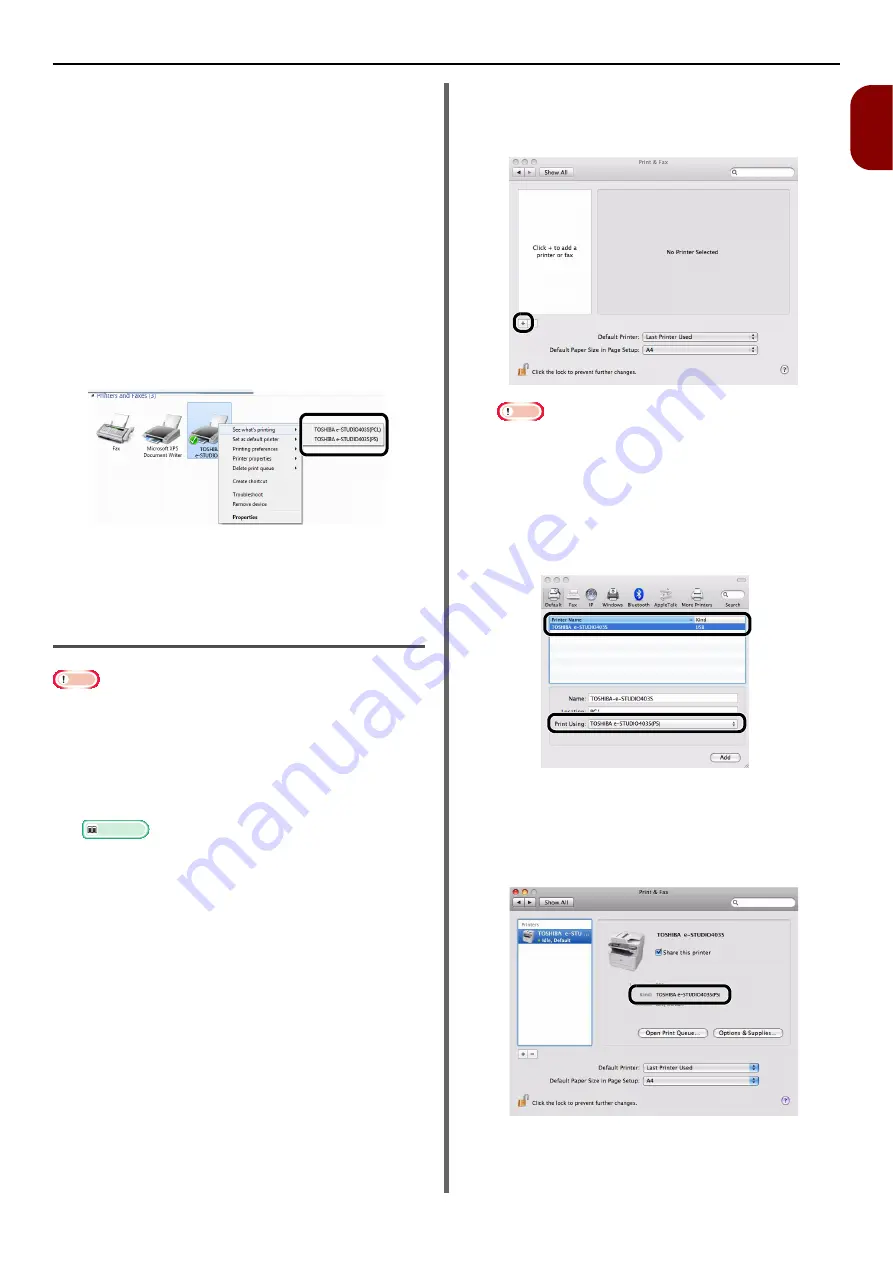
Connecting to a Computer
- 61 -
Setup
1
12
Click the [
Exit
] button.
13
Remove "Software DVD-ROM" from the
computer.
The installation is complete.
Print a test page to check that the printer
driver is successfully installed on the
computer.
1
Click [
Start
] > [
Devices and Printers
].
2
Right-click the TOSHIBA e-STUDIO403S
icon and select [
Printer properties
] (>
a desired printer driver if you have
installed multiple drivers) from the pop-
up menu.
3
On the [
General
] tab, click [
Print Test
Page
].
Installing a Printer Driver
(For Mac OS X)
Note
z
Disable the anti-virus software before starting this
procedure.
For Mac OS X 10.5 to 10.7
1
Ensure that your machine and the
computer are turned on and connected.
Reference
z
"Connecting a USB Cable" P. 59
2
Insert "Software DVD-ROM" into the
computer.
3
Double-click the [
TOSHIBA
] icon on the
desktop.
4
Double-click [
Driver
] folder > [
PS
] or
[
PCL
] folder [
Installer for MacOSX
].
5
Enter the administrator password, and
then click [
OK
].
Follow the instructions displayed on the screen to
complete the installation.
6
From the Apple menu, select [
System
Preferences
].
7
Click [
Print & Scan
] (Mac OS X 10.5 and
10.6:[
Print & Fax
]).
8
Click [
+
].
Note
z
If the machine is already shown in [
Printers
], select
your machine, and click on [
-
] to delete. After this,
click [
+
].
9
Select the name of your machine whose
[
Connection
] is [
USB
], and then check
that [
TOSHIBA e-STUDIO403S(PS)
]
or [
TOSHIBA e-STUDIO403S(PCL)
] is
displayed in [
Print Using
].
10
Click [
Add
].
11
Check that the name of your machine is
displayed in [
Printers
] and [
TOSHIBA
e-STUDIO403S(PS)
] or [
TOSHIBA
e-STUDIO403S(PCL)
] is displayed.
Содержание e-Studio332s
Страница 1: ...MULTIFUNCTIONAL DIGITAL SYSTEMS User s Manual Basic ...
Страница 182: ...DP 3321S 4030S OME12009800 ...






























