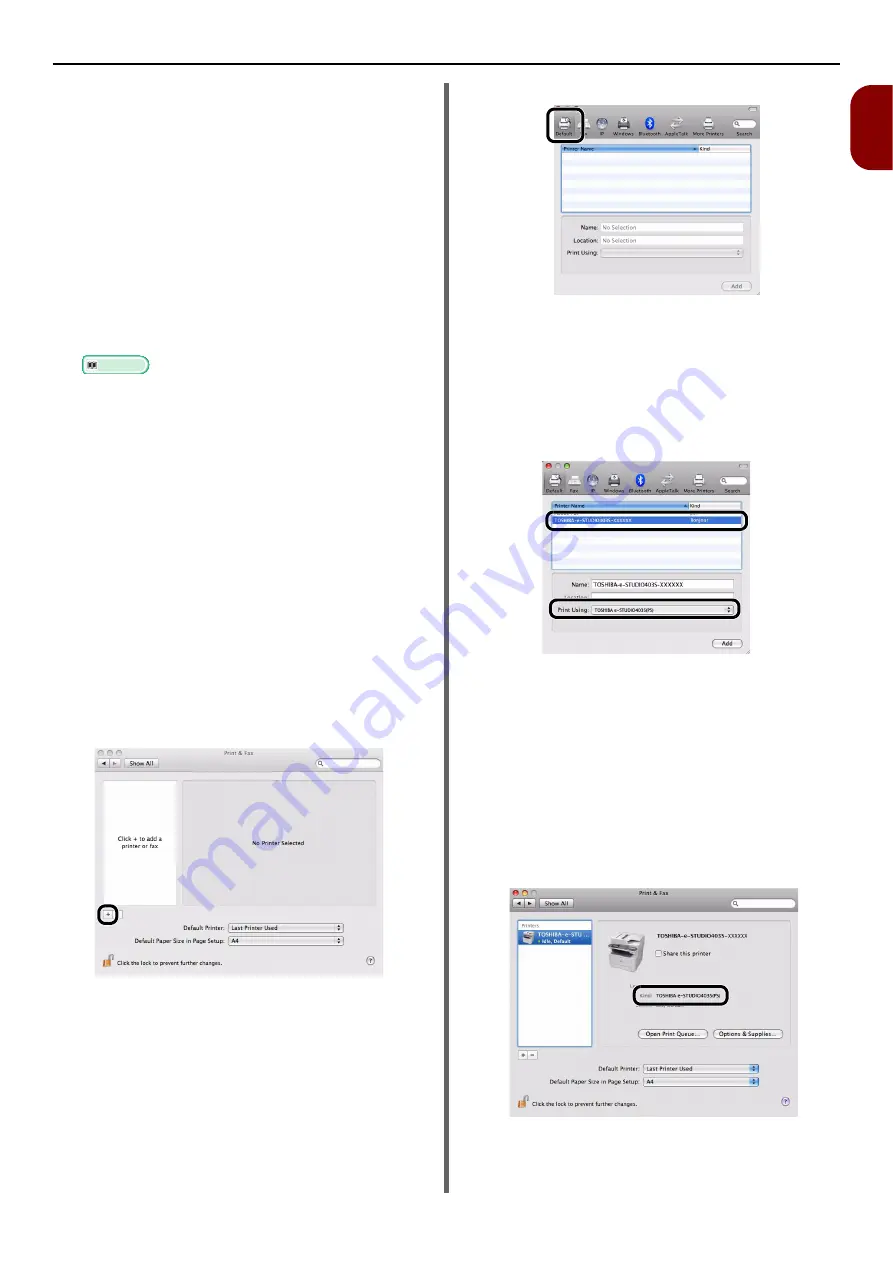
Connecting to a Computer
- 57 -
Setup
1
19
Click [
OK
].
20
Remove "Software DVD-ROM" from the
computer.
The installation is complete.
Using Bonjour
(For Mac OS X 10.5 to 10.7)
Then, install the driver in the computer and set
the machine as a network printer.
Install the driver in the computer.
1
Ensure that your machine and the
computer are turned on and connected.
Reference
z
"Connecting an Ethernet Cable" P. 51
2
Insert "Software DVD-ROM" into the
computer.
3
Double-click the [
TOSHIBA
] icon on the
desktop.
4
Double-click [
Driver
] folder > [
PS
] or
[
PCL
] folder > [
Installer for MacOSX
].
5
Enter the administrator password, and
then click [
OK
].
Follow the instructions displayed on the screen to
complete the installation.
6
From the Apple menu, select [
System
Preferences
].
7
Click [
Print & Scan
] (For Mac OS X 10.5
and 10.6:[
Print & Fax
]).
8
Click [
+
].
9
Click [
Default
].
10
Select the name of your machine whose
[
Kind
] is [
Bonjour
], and then check
that [
TOSHIBA e-STUDIO403S(PS)
]
or [
TOSHIBA e-STUDIO403S(PCL)
] is
displayed in [
Print Using
].
The name of your machine is displayed with the
format of "TOSHIBA e-STUDIO403S- (the last six
digits of the MAC address)".
11
Click [
Add
].
12
If the [
Installable Options
] window is
displayed, click [
Continue
].
If you have installed the optional second tray unit
before the driver installation, configure each item
and then click [
Continue
].
13
Check that your machine is displayed in
[
Printers
] and [
TOSHIBA
e-STUDIO403S(PS)
] or [
TOSHIBA
e-STUDIO403S(PCL)
] is displayed in
[
Kind
].
Содержание e-Studio332s
Страница 1: ...MULTIFUNCTIONAL DIGITAL SYSTEMS User s Manual Basic ...
Страница 182: ...DP 3321S 4030S OME12009800 ...
















































