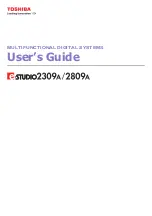Содержание e-studio2309a
Страница 1: ...MULTIFUNCTIONAL DIGITAL SYSTEMS User s Guide ...
Страница 6: ......
Страница 38: ......
Страница 88: ...3 PRINT FUNCTIONS Windows 86 Setting up Print Options 2 Click Yes to delete the selected profile ...
Страница 132: ......
Страница 200: ......
Страница 219: ...8 MAINTENANCE AND INSPECTION Regular Cleaning 218 Cleaning Charger 219 ...
Страница 222: ......
Страница 228: ...9 Appendix 226 Packing List Packing List Packing list Safety Information Quick Guide Power cable DVD ...
Страница 230: ......
Страница 235: ...DP 2309A 2809A OME150006A0 ...