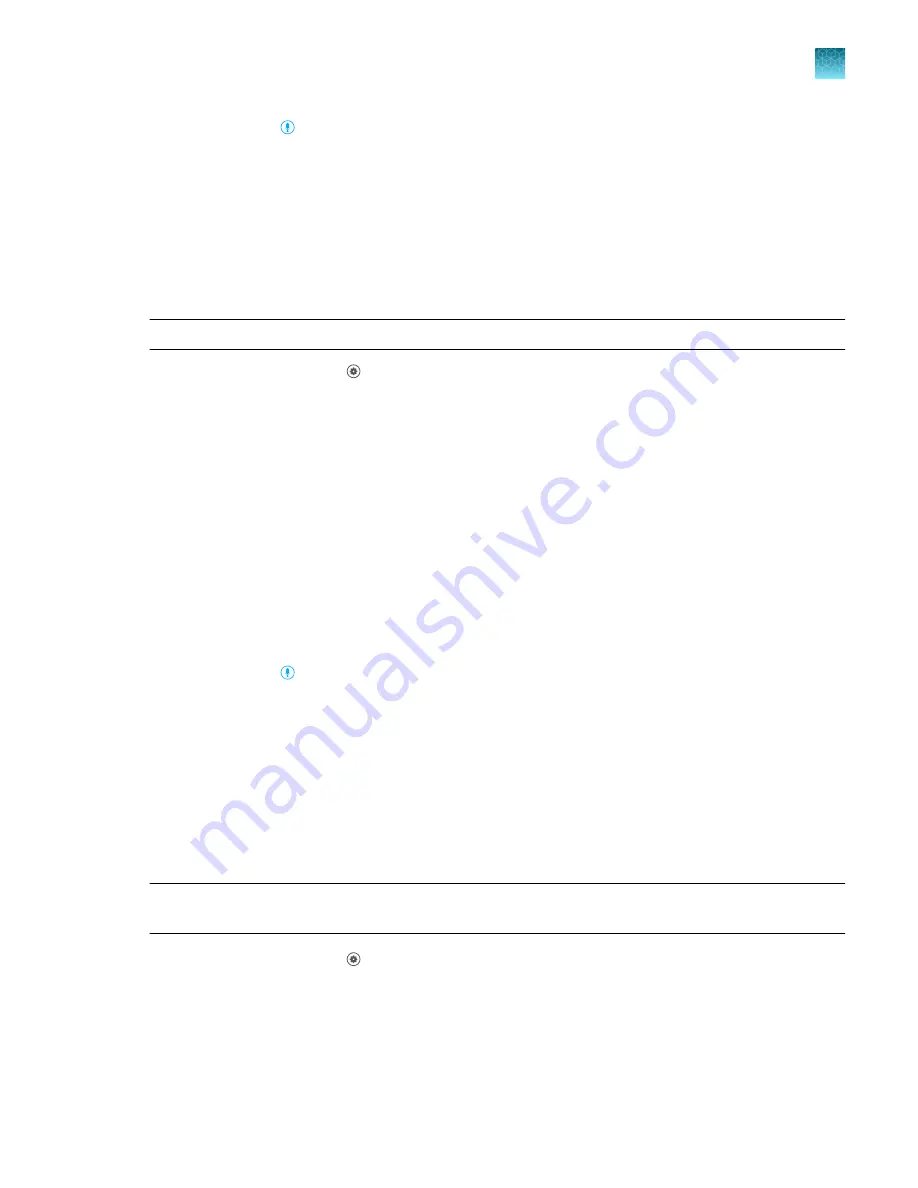
8.
(Optional)
Tap to record a description of the technical issue.
9.
Tap
Done
.
A confirmation email is sent. It is sent even if email was not selected as the preferred contact method.
Request instrument service with Smart Help
Request instrument service with Smart Help for any instrument service request. A Connect profile is
required.
Note:
A recording to describe the technical problem is not stored on the instrument.
1.
In the home screen, tap
(Settings)
4
Maintenance and service
4
Smart Help
.
The
Smart Help
screen is displayed.
2.
Tap
Edit
, then enter a description in the
Description
field.
3.
Fill out the
field and the
Phone
field.
4.
Select a country from the dropdown list.
5.
Select a preferred contact method from the dropdown list.
6.
(Optional)
Select the
Include instrument log file
checkbox.
The log file is not required but it is recommended for troubleshooting.
7.
(Optional)
Tap
Attach run files
, select run files, then tap
Attach files
.
8.
(Optional)
Tap to record a description of the technical issue.
9.
Tap
Done
.
A confirmation email is sent. It is sent even if email was not selected as the preferred contact method.
Perform and view self-verification tests
Perform a hardware test
There will be elevated noise levels while the fans are tested.
IMPORTANT!
Ensure that there is no obstruction at the front of the instrument. The instrument drawer
opens and closes as part of the test.
1.
In the home screen, tap
(Settings)
4
Maintenance and service
4
Self verification test
.
The
Self Verification Test
screen is displayed.
2.
Tap
Hardware test
.
3.
Tap
Start test
.
The test takes approximately 10 minutes.
Chapter 11
Configure the instrument settings
Configure maintenance and service settings
11
QuantStudio
™
6 Pro Real-Time PCR System and QuantStudio
™
7 Pro Real-Time PCR System User Guide
173






























