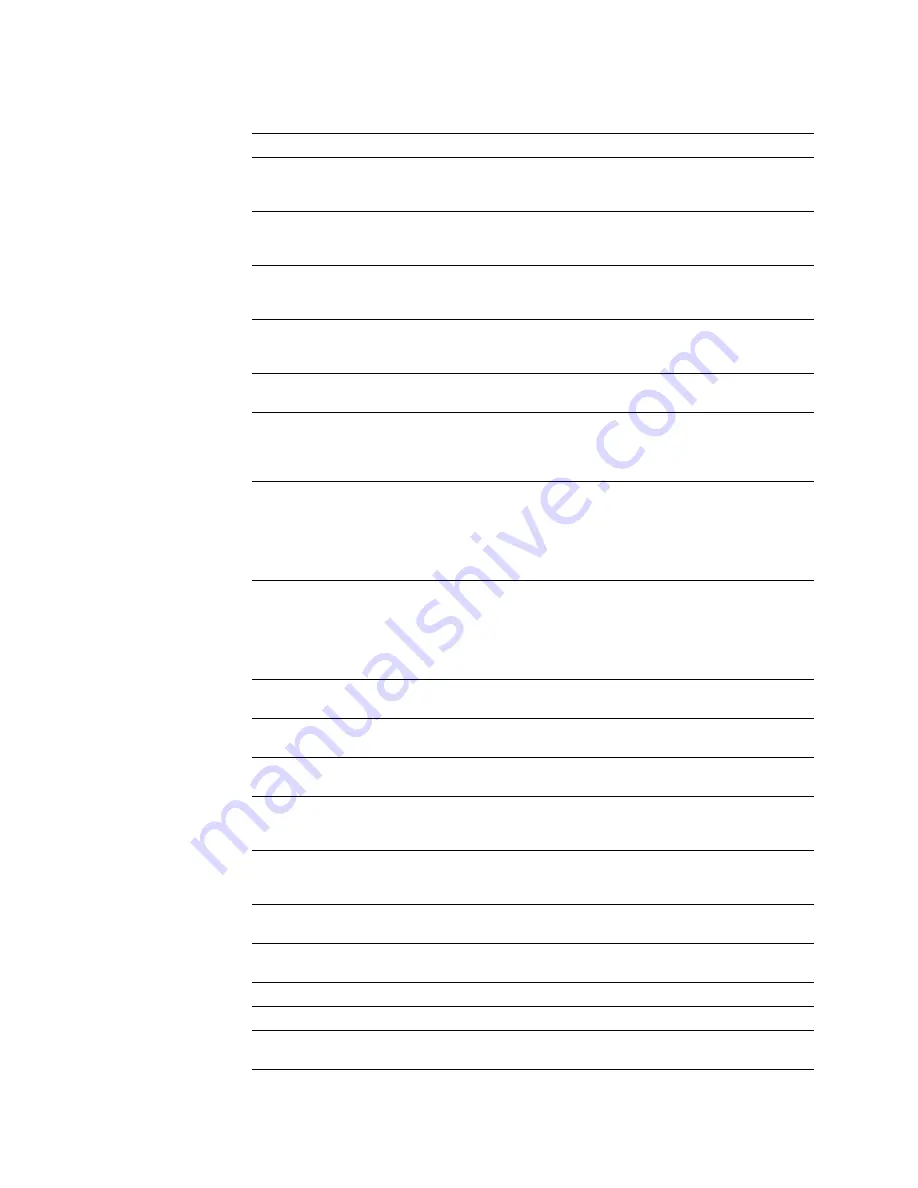
6-22
Phaser 600 Color Printer
6
Troubleshooting
44
HR-head heater A/D failed
Failure of the A/D circuits. Check the printhead
and carriage board wiring. Replace the engine
control board.
45
LR-head heater A/D failed
Failure of the A/D circuits. Check the printhead
and carriage board wiring. Replace the engine
control board.
46
Reservoir heater A/D failed
Failure of the A/D circuits. Check the printhead
and carriage board wiring. Replace the engine
control board.
47
Melt heater A/D failed
Failure of the A/D circuits. Check the printhead
and carriage board wiring. Replace the engine
control board.
48
Power supply A/D failed
Failure of the A/D circuits. Replace the engine
control board.
49
Ink level time-out
Empty level of ink in printhead has not changed 11
minutes after ink sticks were added. Check the
printhead wiring. Replace the printhead. Replace
the carriage board. Replace the engine board.
50
Ink load failure
An ink stick was not sensed dropping into the
printhead. Check the ink stick drop sensor and the
ink low sensor. Check the ink loader motor
assembly. Replace the ink loader motor assembly.
Replace the left junction board. Replace the
engine control board.
51
Ink feeder failure
The ink loader is not sensed installed in the printer.
Ensure the ink loader assembly is properly
installed. Check the ink loader installed sensor.
Check the ink loader motor assembly. Replace the
ink loader motor assembly. Replace the left
junction board. Replace the engine control board.
52
Overload failure X-axis
Check or replace the motor. Replace the engine
control board.
53
Overload failure fusers
Check or replace the motor. Replace the engine
control board.
54
Overload failure Y-axis
Check or replace the motor. Replace the engine
control board.
55
Fuser heater 1 time-out
The right side of the fuser is not reaching its
expected temperature. Check its wiring. Replace
the fuser. Replace the engine control board.
56
Fuser heater 2 time-out
The left side of the fuser is not reaching its
expected temperature. Check its wiring. Replace
the fuser. Replace the engine control board.
57
Fuser heater 1 A/D failure
Failure of the A/D circuits. Replace the engine
control board.
58
Fuser heater 1 A/D failure
Failure of the A/D circuits. Replace the engine
control board.
59
unused
60
NVRAM checksum error
Replace the engine control board.
99
SCSI Hard Drive Failure
Check the hard drive connections. Replace the
hard drive.
Table 6-3 Engine error codes reported to the front panel (cont'd.)
Code
Descriptions
Possible causes
Содержание Phaser 600
Страница 94: ......
Страница 242: ......
Страница 279: ...Service Manual A 3 A Figure A 1 The printer exterior FRUs 9482 83 10 4 5 3 2 1 3 13 9 8 6 11 12 7 ...
Страница 284: ......






























