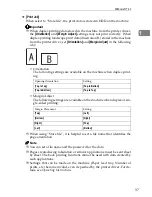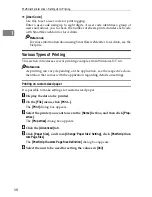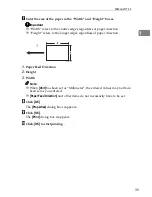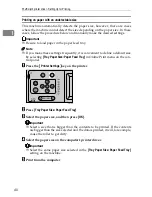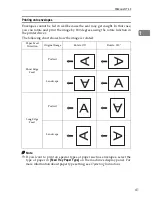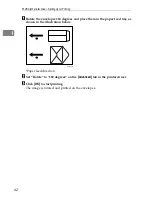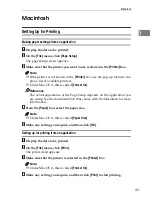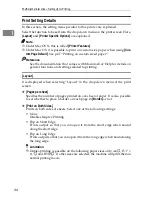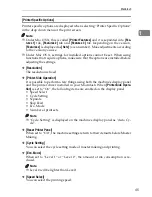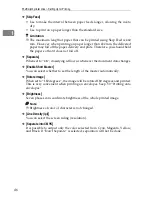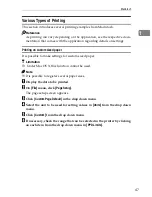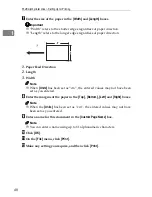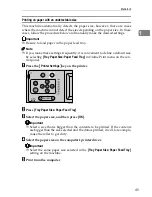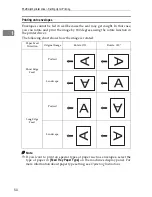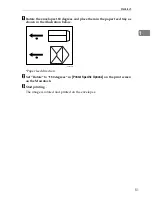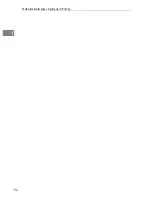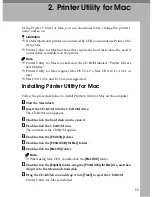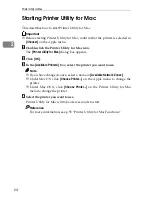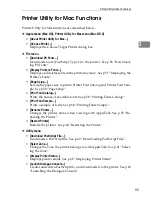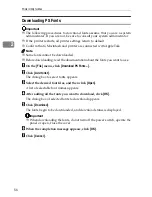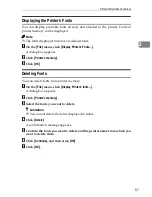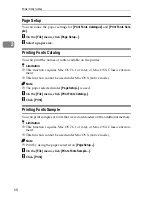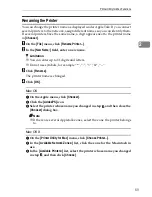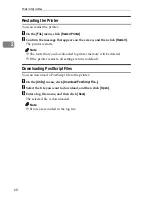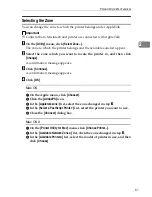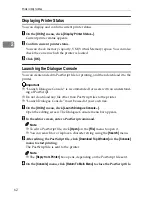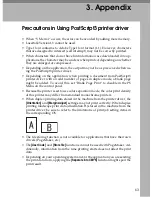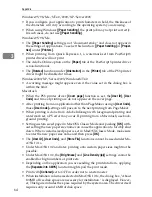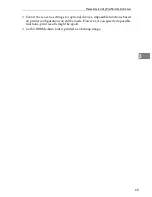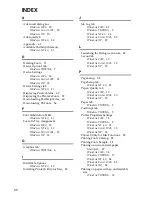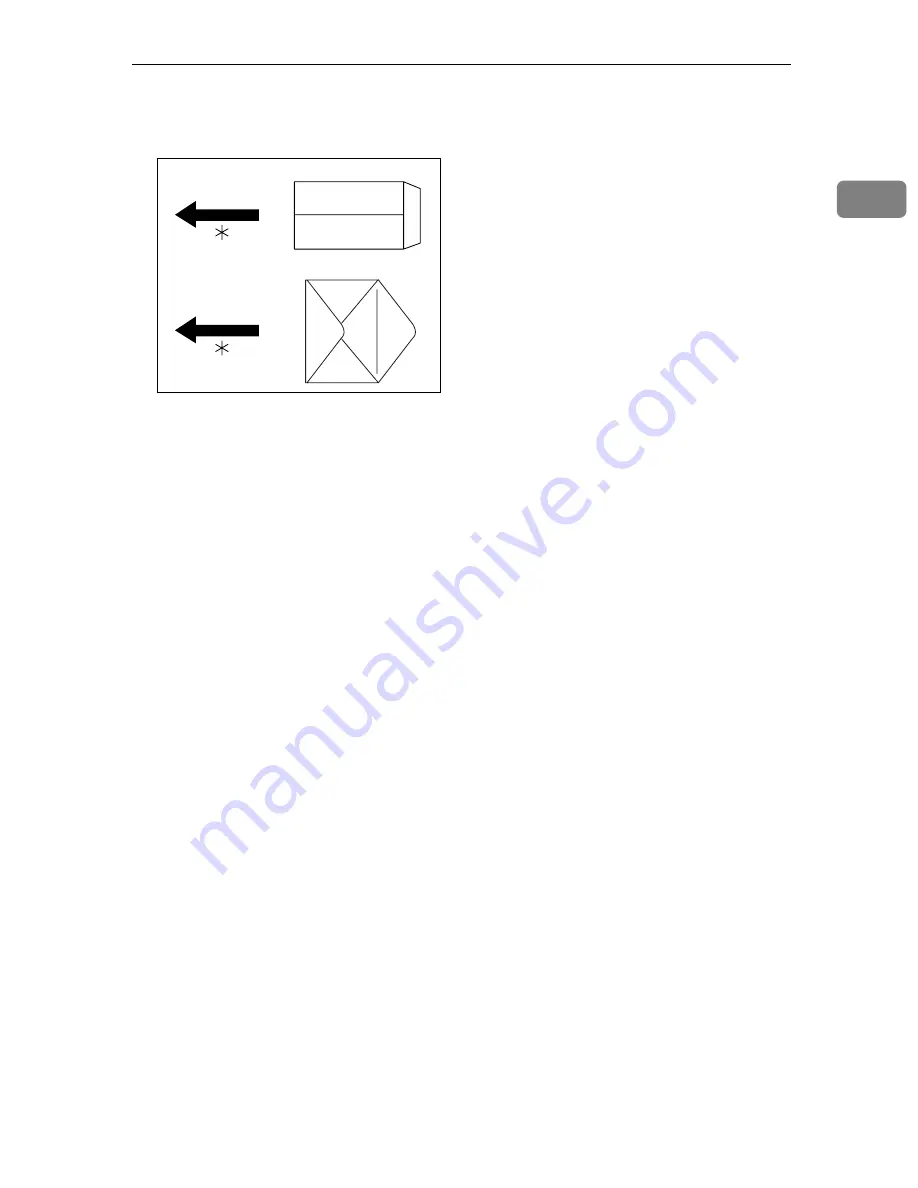
Macintosh
51
1
A
Rotate the envelopes 180 degrees and place them in the paper feed tray as
shown in the illustration below.
*Paper feed direction
B
Set “Rotate” to “180 degrees” in
[
Printer Specific Options
]
on the print screen
on the Macintosh.
C
Start printing .
The image is rotated and printed on the envelopes.
GRENVE1E
Содержание SD462
Страница 2: ......
Страница 4: ......
Страница 28: ...13 AUX167S ...
Страница 42: ...THIS PAGE LEFT BLANK INTENTIONALLY ...
Страница 78: ...Basics 62 2 ...
Страница 156: ...Printing Functions 140 3 ...
Страница 194: ...Troubleshooting 178 4 ...
Страница 214: ...User Tools 198 5 ...
Страница 226: ...Remarks 210 6 ...
Страница 242: ...226 EN USA C269 0756 ...
Страница 244: ...Operating Instructions Type for 3585DNP2 CP6340D LDD350d DX 4640PD EN USA C269 0756 ...
Страница 250: ...iv ...
Страница 254: ...Printer Functions Available over a Network 4 1 ...
Страница 256: ...Connecting the Network Cable to the Network 6 2 ...
Страница 264: ...Setting Up the Machine on a Network 14 3 ...
Страница 270: ...Windows Configuration 20 4 ...
Страница 371: ...Copyright 2005 ...
Страница 372: ...Network Guide GB GB EN USA C269 0780 ...
Страница 378: ...iv ...
Страница 380: ...2 ...
Страница 388: ...Getting Started 10 1 ...
Страница 428: ...Preparing to Print 50 2 ...
Страница 466: ...Troubleshooting 88 5 ...
Страница 483: ...Copyright 2006 ...
Страница 484: ...Operating Instructions Printer Reference GB GB EN USA C269 0760 ...
Страница 490: ...2 ...
Страница 540: ...PostScript3 printer driver Setting Up for Printing 52 1 ...
Страница 556: ...THIS PAGE LEFT BLANK INTENTIONALLY ...
Страница 557: ...Copyright 2007 ...
Страница 558: ...Standard Business Systems 10 Connector Road Andover MA 01810 978 470 1920 978 470 2771 OM_SD462 06 2007 ...