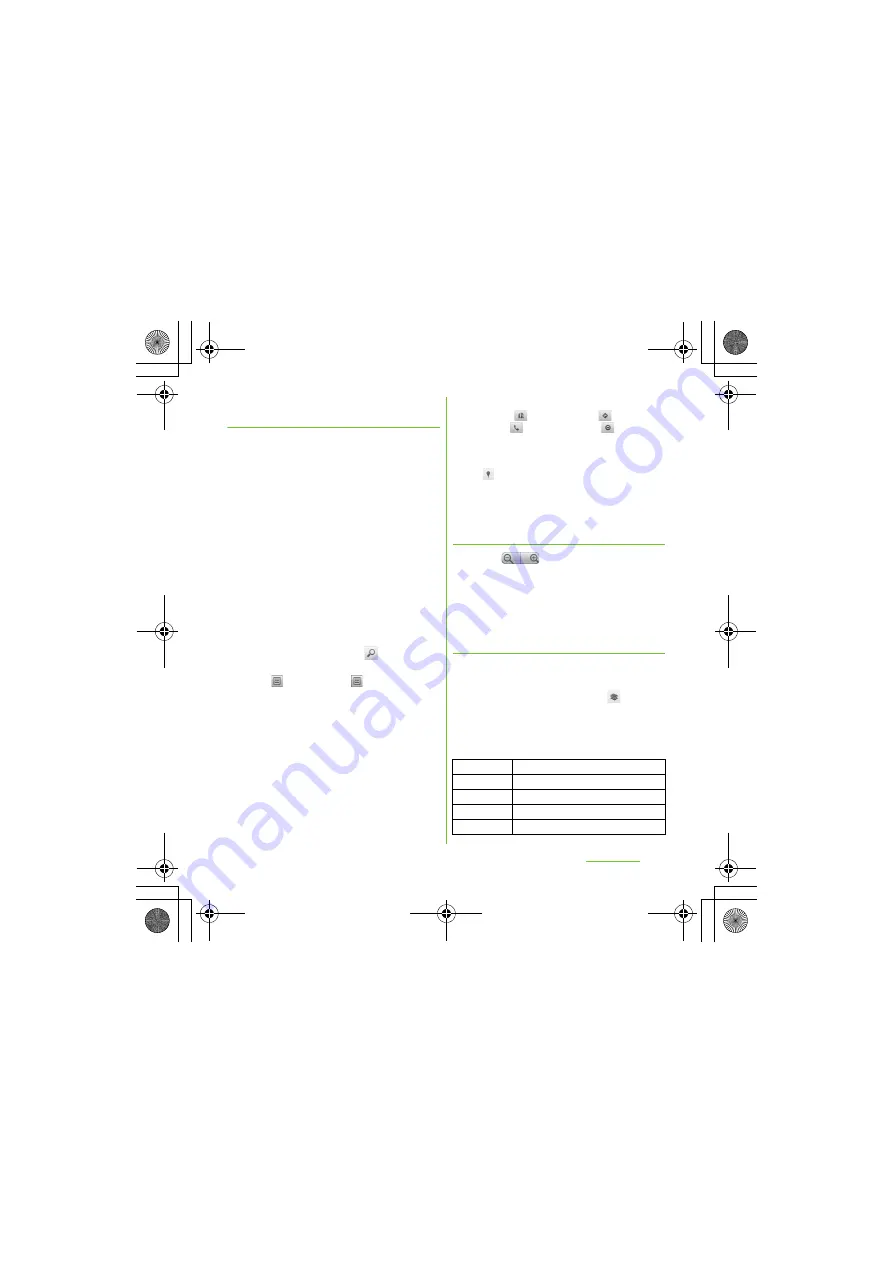
177
Applications
S
O-01D_English
S
earching for a location you want
to look at
1
On the map screen, press
t
and tap [
S
earch].
2
Fill out the search box.
・
You can enter addresses, city names,
business types and institution names
(for example, London and art
museum).
・
You can tap the search box to shows
a list of all places entered and referred
to previously. Tap an address, etc. on
the list to check the location on the
map. If you tap an address on the
menu, you can check the location on
the map.
3
Tap [
実行
(Execute)]/
.
・
Search result appears on the map.
・
If
appears, tap
to select the
place to display.
・
When "Do you mean..." appears at the
top of the map, you can tap "Do you
mean..." to select the place.
4
Tap a destination.
・
A detailed information screen
appears.
❖
Information
・
You can use
(Show on map),
(Get
directions),
(Call
XXXXXXXX),
(More
options), etc. on the detailed information screen.
The options you can use vary depending on the
location.
・
With
(Places) on the map, select a category
such as "Restaurants", "Cafe", etc. to search and
show it on the map. You can add the search
categories.
Zooming in or out on a map
1
Tap
to zoom in or out on a
map.
❖
Information
・
Alternatively, double-tap or pinch on the screen to
zoom in/out.
Changing the layer
You can select information to overlay on the
map.
1
On the map screen, tap
.
2
Tap an item you want to see.
・
Traffic information and routes are not
available in all locations.
Traffic
Show traffic condition.
S
atellite
Display satellite photo.
Terrain
Display geological formation.
Transit Lines
Show route information.
Latitude
Join Latitude.
Continued on next page
SO-01D_(E).book 177 ページ 2011年10月20日 木曜日 午後1時6分






























