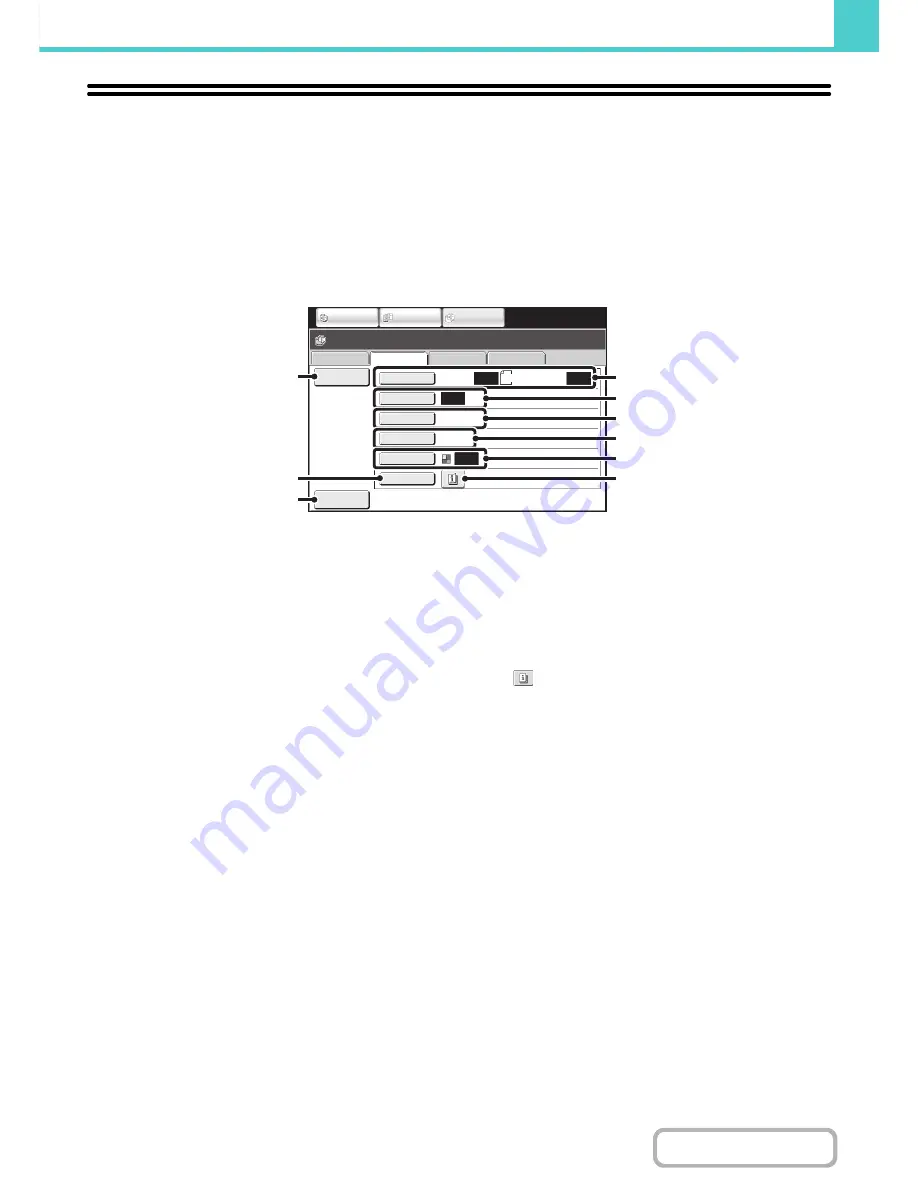
6-18
DOCUMENT FILING
Contents
SAVING A DOCUMENT FILE ONLY (Scan to HDD)
Scan to HDD is used to store a scanned document in the Main folder or a custom folder. Neither printing nor
transmission are performed.
"Scan to HDD" SCREEN
The following screen appears when the [Scan to HDD] tab is touched in document filing mode. Touch the keys below to
select Scan to HDD settings.
The current setting of each key appears to the right of the key.
(1)
[File Information] key
Information can be appended to a file stored by Scan to
HDD. The settings are configured in the same way as file
information for "File".
+
FILE INFORMATION
(page 6-15)
(2)
[Special Modes] key
Use this key to select special modes for Scan to HDD.
+
Special modes screen for Scan to HDD
(page 6-21)
(3)
[Preview] key
Touch to check the image to be stored before performing
Scan to HDD.
+
Checking the image before storing it (Preview)
(page 6-22)
(4)
[Original] key
Touch this key to set the scanning size, storing size and
orientation of the original, and select 2-sided scanning
settings.
+
[Original] key
(page 6-19)
(5)
[Exposure] key
Touch this key to select the exposure for scanning.
(6)
[Resolution] key
Use this to select the resolution that will be used when
the file is transmitted.
When "Long Size" is specified, only resolution settings of
300 X 300 dpi and under can be selected.
(7)
[Comp. Ratio] key
Use this to select the color compression ratio that will be
used when the file is stored in color.
(8)
[Color Mode] key
Use this key to select the color mode when storing a
document.
+
[Color Mode] key
(page 6-20)
(9)
key
This key appears when a special mode or 2-sided
scanning is selected. Touch the key to display the
selected special modes.
File Retrieve
Scan to HDD
HDD Status
Ex Data Access
File
Information
Original
Exposure
Resolution
Comp. Ratio
Color Mode
Special Modes
Scan:
200X200dpi
Medium
Auto
Store:
Auto
Auto
Auto
Mono2
Ready to scan to HDD.
Press [Start] to scan original.
8½x11
IMAGE SEND
DOCUMENT
FILING
COPY
Preview
(2)
(4)
(5)
(6)
(7)
(
8
)
(9)
(1)
(3)
Содержание MX-M364N
Страница 11: ...Conserve Print on both sides of the paper Print multiple pages on one side of the paper ...
Страница 34: ...Search for a file abc Search for a file using a keyword Search by checking the contents of files ...
Страница 35: ...Organize my files Delete a file Delete all files Periodically delete files Change the folder ...
Страница 290: ...3 19 PRINTER Contents 4 Click the Print button Printing begins ...
Страница 296: ...3 25 PRINTER Contents 1 Select Printer Features 2 Select Advanced 3 Select the Print Mode Macintosh 1 2 3 ...
Страница 298: ...3 27 PRINTER Contents 1 Select Layout 2 Select Long edged binding or Short edged binding Macintosh 1 2 ...
















































