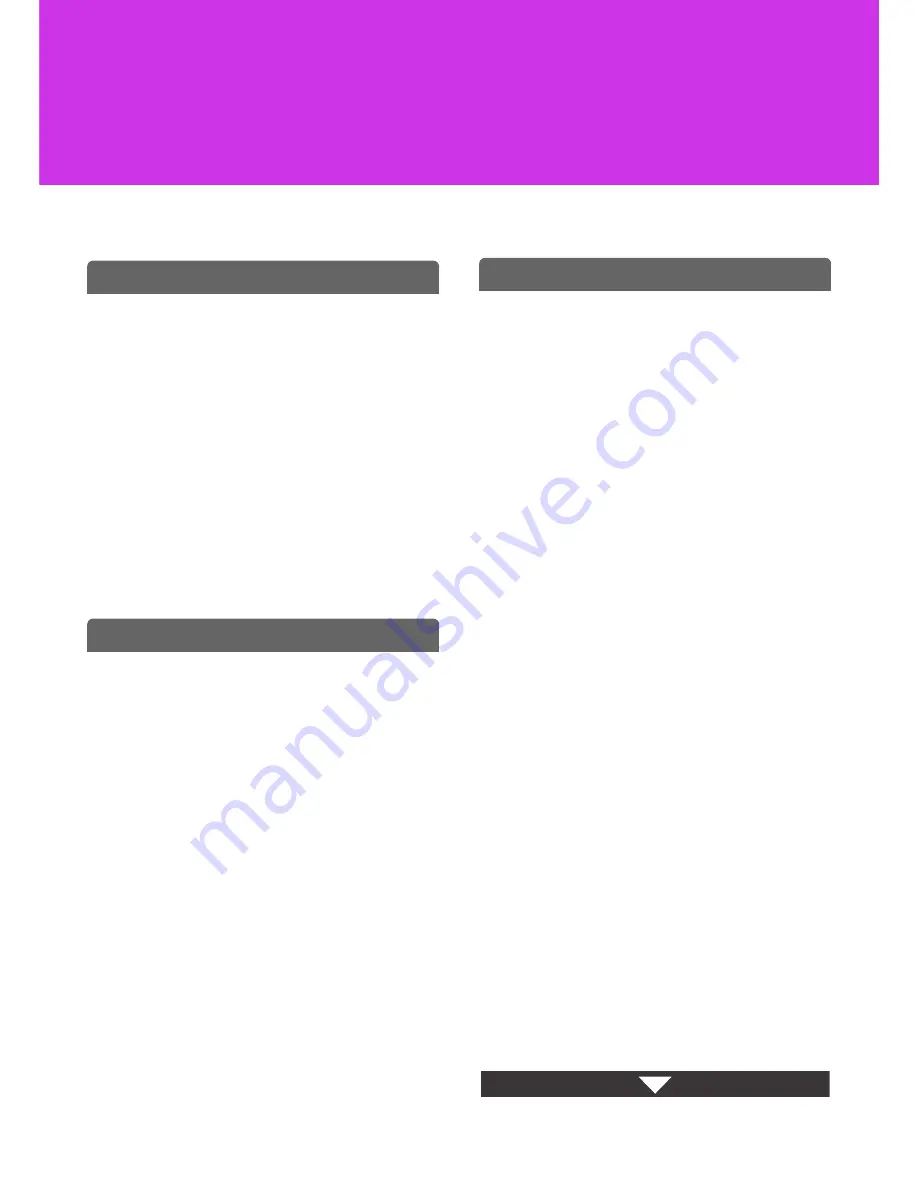
4-1
This chapter provides detailed explanations of the procedures for using the fax function.
To use the fax function, the facsimile expansion kit must be installed.
BEFORE USING THE MACHINE AS A FAX
PREPARATIONS FOR FAX . . . . . . . . . . . . . . . . . . . 4-4
• CONNECTION TO THE TELEPHONE
LINE . . . . . . . . . . . . . . . . . . . . . . . . . . . . . . . . . . 4-4
• SETTING THE TELEPHONE LINE TYPE . . . . . 4-5
• MAKE SURE THE MAIN POWER SWITCH
IS IN THE "ON" POSITION . . . . . . . . . . . . . . . . 4-5
• CHECKING THE DATE AND TIME . . . . . . . . . . 4-6
• STORING THE SENDER FAX NUMBER . . . . . 4-6
BASE SCREEN OF FAX MODE . . . . . . . . . . . . . . . 4-7
• BASE SCREEN OF FAX MODE . . . . . . . . . . . . 4-8
• ADDRESS BOOK SCREEN . . . . . . . . . . . . . . . 4-10
• CHANGING THE DISPLAY OF
ONE-TOUCH KEYS IN THE ADDRESS
BOOK SCREEN . . . . . . . . . . . . . . . . . . . . . . . . 4-11
FAX TRANSMISSION SEQUENCE . . . . . . . . . . . . 4-13
ENTERING DESTINATIONS
ENTERING A FAX NUMBER WITH THE
NUMERIC KEYS. . . . . . . . . . . . . . . . . . . . . . . . . . . 4-16
RETRIEVING A FAX NUMBER FROM THE
ADDRESS BOOK . . . . . . . . . . . . . . . . . . . . . . . . . . 4-17
• RETRIEVING A STORED DESTINATION . . . . 4-18
• CHECKING AND DELETING ENTERED
DESTINATIONS . . . . . . . . . . . . . . . . . . . . . . . . 4-19
USING A SEARCH NUMBER TO RETRIEVE
A DESTINATION . . . . . . . . . . . . . . . . . . . . . . . . . . 4-20
RETRIEVING A DESTINATION FROM A
GLOBAL ADDRESS BOOK. . . . . . . . . . . . . . . . . . 4-21
USING THE RESEND FUNCTION . . . . . . . . . . . . . 4-23
CHAIN DIALING . . . . . . . . . . . . . . . . . . . . . . . . . . . 4-24
BASIC TRANSMISSION METHODS
TRANSMISSION METHODS . . . . . . . . . . . . . . . . . 4-25
• PLACEMENT ORIENTATION OF THE
ORIGINAL . . . . . . . . . . . . . . . . . . . . . . . . . . . . 4-27
• AUTOMATIC REDUCTION OF THE
TRANSMITTED IMAGE . . . . . . . . . . . . . . . . . . 4-27
• TRANSMITTABLE ORIGINAL SIZES . . . . . . . 4-28
• THE SIZE OF THE PLACED ORIGINAL . . . . . 4-28
• WHEN THE LINE IS BUSY . . . . . . . . . . . . . . . 4-29
• WHEN A COMMUNICATION ERROR
OCCURS . . . . . . . . . . . . . . . . . . . . . . . . . . . . . 4-29
• FAX DESTINATION CONFIRMATION
MODE . . . . . . . . . . . . . . . . . . . . . . . . . . . . . . . . 4-30
USING THE AUTOMATIC DOCUMENT
FEEDER FOR TRANSMISSION. . . . . . . . . . . . . . . 4-31
• USING THE AUTOMATIC DOCUMENT
FEEDER TO SEND A FAX IN DIRECT
TRANSMISSION MODE . . . . . . . . . . . . . . . . . 4-32
USING THE DOCUMENT GLASS FOR
TRANSMISSION. . . . . . . . . . . . . . . . . . . . . . . . . . . 4-34
• USING THE DOCUMENT GLASS TO
SEND A FAX IN DIRECT TRANSMISSION
MODE . . . . . . . . . . . . . . . . . . . . . . . . . . . . . . . . 4-36
TRANSMISSION USING THE SPEAKER . . . . . . . 4-38
SENDING THE SAME FAX TO MULTIPLE
DESTINATIONS (Broadcast Transmission) . . . . 4-39
SENDING A FAX DIRECTLY FROM A
COMPUTER (PC-Fax) . . . . . . . . . . . . . . . . . . . . . . 4-44
IMAGE SETTINGS . . . . . . . . . . . . . . . . . . . . . . . . . 4-45
• AUTOMATICALLY SCANNING BOTH
SIDES OF AN ORIGINAL (2-Sided
Original) . . . . . . . . . . . . . . . . . . . . . . . . . . . . . . 4-46
• SPECIFYING THE SCAN SIZE AND
SEND SIZE (Enlarge/Reduce) . . . . . . . . . . . . . 4-47
• CHANGING THE EXPOSURE . . . . . . . . . . . . . 4-54
• CHANGING THE RESOLUTION . . . . . . . . . . . 4-55
CHECKING THE IMAGE TO BE
TRANSMITTED (Preview) . . . . . . . . . . . . . . . . . . . 4-56
• PREVIEW CHECK SCREEN . . . . . . . . . . . . . . 4-57
CHAPTER 4
FACSIMILE
Содержание MX-M364N
Страница 11: ...Conserve Print on both sides of the paper Print multiple pages on one side of the paper ...
Страница 34: ...Search for a file abc Search for a file using a keyword Search by checking the contents of files ...
Страница 35: ...Organize my files Delete a file Delete all files Periodically delete files Change the folder ...
Страница 290: ...3 19 PRINTER Contents 4 Click the Print button Printing begins ...
Страница 296: ...3 25 PRINTER Contents 1 Select Printer Features 2 Select Advanced 3 Select the Print Mode Macintosh 1 2 3 ...
Страница 298: ...3 27 PRINTER Contents 1 Select Layout 2 Select Long edged binding or Short edged binding Macintosh 1 2 ...
















































