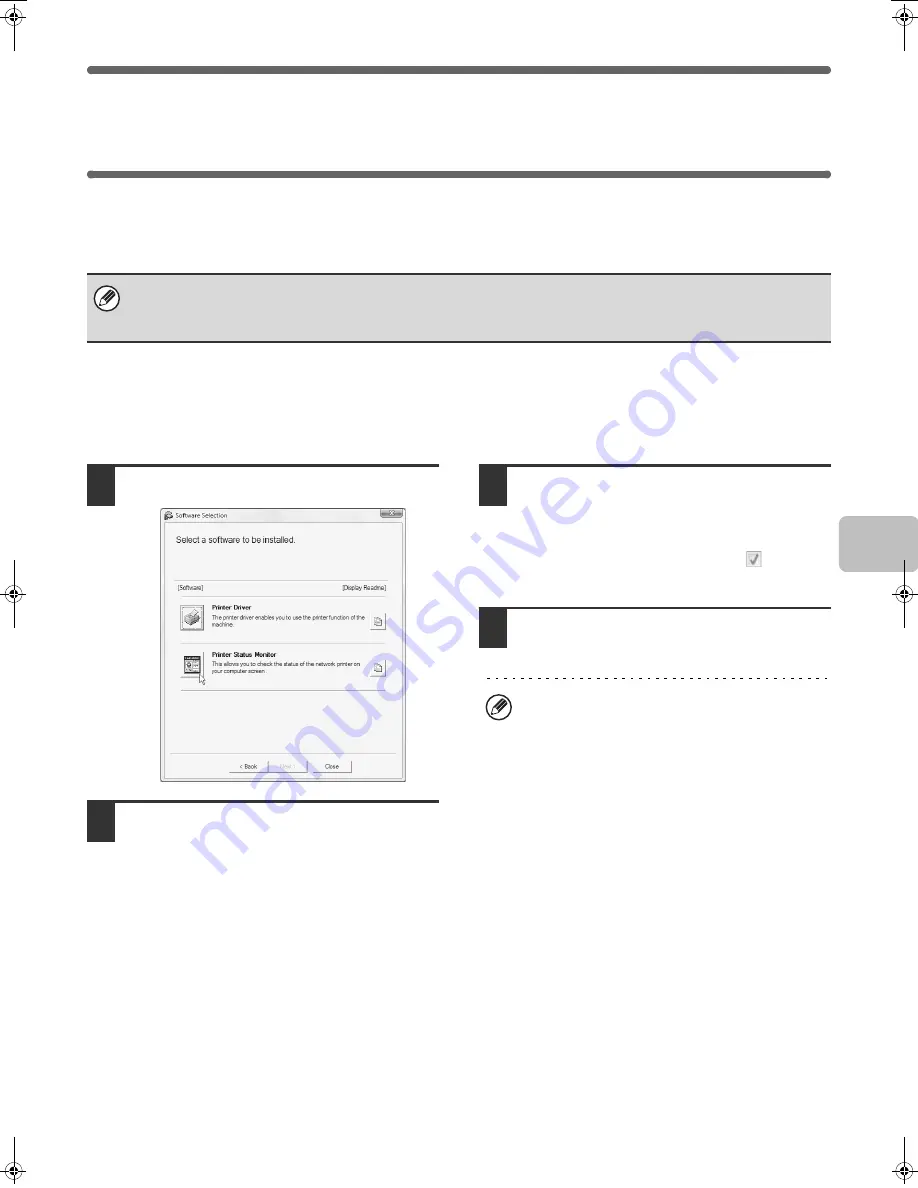
25
INSTALLING THE PRINTER STATUS
MONITOR
Printer Status Monitor is a printer utility that allows general users to check the current status of the machine on their
computer screen, such as whether or not the machine is ready to print. The Printer Status Monitor shows error
information such as paper misfeeds, printer configuration information (whether or not a finisher is installed, etc.) as an
image, the paper sizes that can be used, and the amount of paper remaining.
Supported operating systems: Windows 98/Me/NT 4.0
*
/2000
*
/XP
*
/Server 2003
*
/Vista
*
/Server 2008
*
* Administrator's rights are required to install the software.
When the software selection screen appears in step 6 of "OPENING THE SOFTWARE SELECTION SCREEN (FOR
ALL SOFTWARE)" (page 8), perform the steps below.
1
Click the [Printer Status Monitor] button.
2
Follow the on-screen instructions.
3
When the installation completed screen
appears, click the [Finish] button.
To have the Printer Status Monitor start automatically
when your computer is started, select the [Add this
program to your Startup folder] checkbox
and click
the [Finish] button.
4
Click the [Close] button in the window
of step 1.
This completes the installation.
For the procedures for using the Printer Status Monitor, see the Help file. Follow these steps to view the Help file:
Click the Windows [start] button, select [All Programs] ([Programs] in Windows 98/Me/NT 4.0/2000), select [SHARP
Printer Status Monitor] and then select [Help].
The Printer Status Monitor cannot be used in the following situations:
• When the machine is connected by a USB cable.
• When printing to the machine using the IPP function.
After the installation, a message prompting you to
restart your computer may appear. If this message
appears, click the [Yes] button to restart your
computer.
!mxm503_us_ins.book 25 ページ 2009年1月22日 木曜日 午後2時21分
Содержание MX-M283
Страница 11: ...Conserve Print on both sides of the paper Print multiple pages on one side of the paper ...
Страница 34: ...Search for a file abc Search for a file using a keyword Search by checking the contents of files ...
Страница 35: ...Organize my files Delete a file Delete all files Periodically delete files Change the folder ...
Страница 277: ...3 18 PRINTER Contents 4 Click the Print button Printing begins ...
Страница 283: ...3 24 PRINTER Contents 1 Select Printer Features 2 Select Advanced 3 Select the Print Mode Macintosh 1 2 3 ...
Страница 850: ......
Страница 851: ......
Страница 882: ......
Страница 883: ......






























