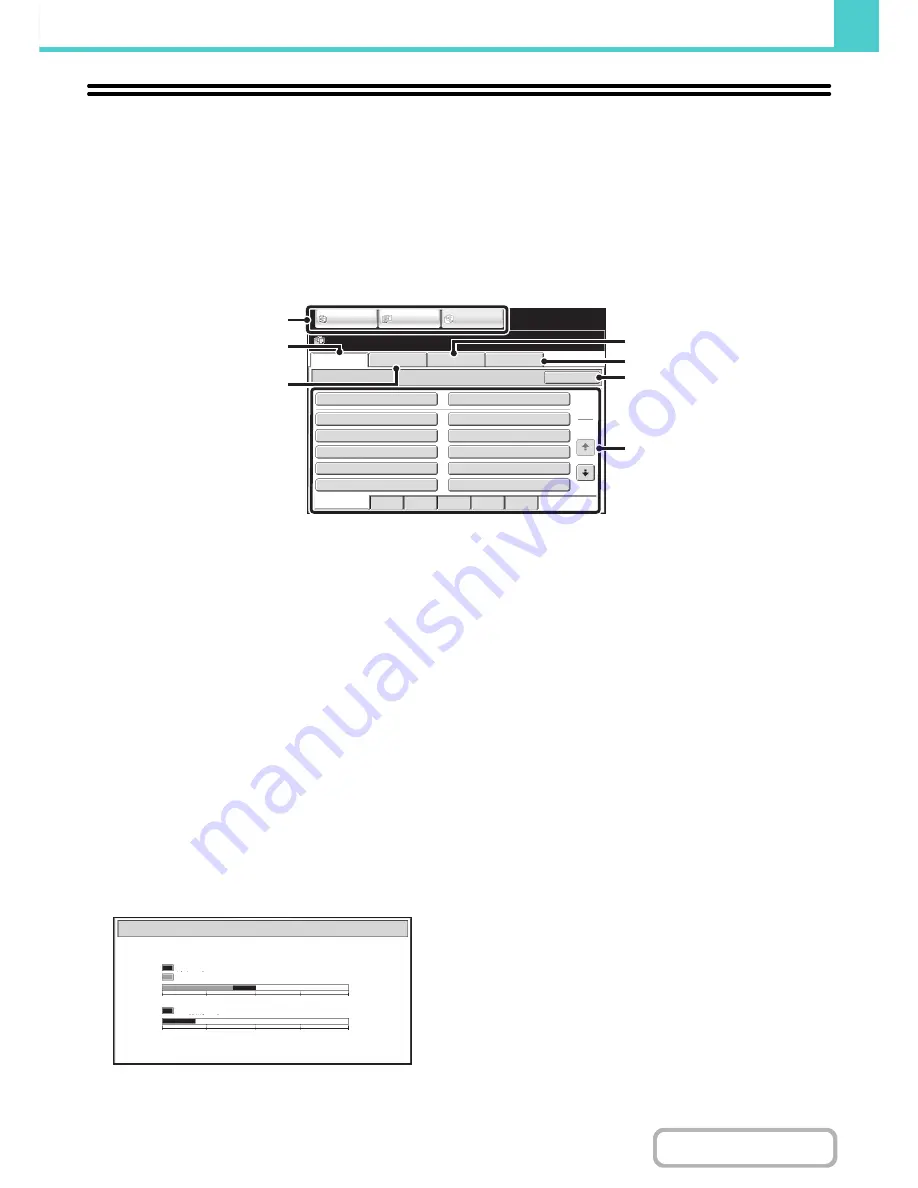
6-10
DOCUMENT FILING
Contents
BASE SCREEN OF DOCUMENT FILING
MODE
Touch the [DOCUMENT FILING] key in the touch panel to open the base screen of document filing mode.
Files stored on the hard drive in the machine can be retrieved from this screen.
When user authentication is used and My Folder is configured, the file selection screen of My Folder will appear.
If the user that logged in does not have My Folder configured, the folder selection screen will appear.
☞
FOLDER SELECTION SCREEN
(page 6-26)
☞
FILE SELECTION SCREEN
(page 6-27)
(1)
Mode switch keys
Use these keys to switch between copy, image send, and
document filing modes.
To switch to document filing mode, touch the
[DOCUMENT FILING] key.
(2)
[File Retrieve] tab
Touch this tab to retrieve a file stored by document filing.
The folder selection screen will appear.
☞
FOLDER SELECTION SCREEN
(page 6-26)
(3)
[Scan to HDD] tab
Touch this key to select Scan to HDD. Neither printing
nor transmission are performed.
The file will be stored in the Main folder or a custom
folder.
☞
SAVING A DOCUMENT FILE ONLY (Scan to HDD)
(page 6-18)
(4)
[HDD Status] tab
Touch this key to check how much of the machine's hard
drive is being used.
The amount used is shown as a percentage.
(5)
[External Data Access] tab
This can be selected when an FTP server is stored or a
USB memory device is connected to the machine.
☞
"
DIRECTLY PRINTING FROM THE MACHINE
"
(page 3-57) in "3. PRINTER"
(6)
[Search] key
Touch this key to search for a file stored in a folder.
You can search using the user name, file name, or folder
name.
☞
SEARCHING FOR A STORED FILE
(page 6-47)
(7)
When retrieving a stored file, use this to select the
folder where the file is stored.
☞
FOLDER SELECTION SCREEN
(page 6-26)
File Retrieve
Scan to HDD
HDD Status
Ex Data Access
Main Folder
User 1
User 3
User 5
User 7
User 9
User 2
User 4
User 6
User 8
User 10
Quick File Folder
Search
Folder Select
1
2
All Folders
ABCD
EFGHI
JKLMN
OPQRST
UVWXYZ
IMAGE SEND
DOCUMENT
FILING
COPY
(1)
(3)
(4)
(5)
(6)
(7)
(2)
HDD Status
Main Folder
:
10
%
Custom Folder
:
40
%
Quick File Folder
:
20
%
Free Space
:
50
%
Free Space
:
80
%
0
25
50
75
100
%
0
25
50
75
100
%
Содержание MX-M283
Страница 11: ...Conserve Print on both sides of the paper Print multiple pages on one side of the paper ...
Страница 34: ...Search for a file abc Search for a file using a keyword Search by checking the contents of files ...
Страница 35: ...Organize my files Delete a file Delete all files Periodically delete files Change the folder ...
Страница 277: ...3 18 PRINTER Contents 4 Click the Print button Printing begins ...
Страница 283: ...3 24 PRINTER Contents 1 Select Printer Features 2 Select Advanced 3 Select the Print Mode Macintosh 1 2 3 ...
Страница 850: ......
Страница 851: ......
Страница 882: ......
Страница 883: ......
















































