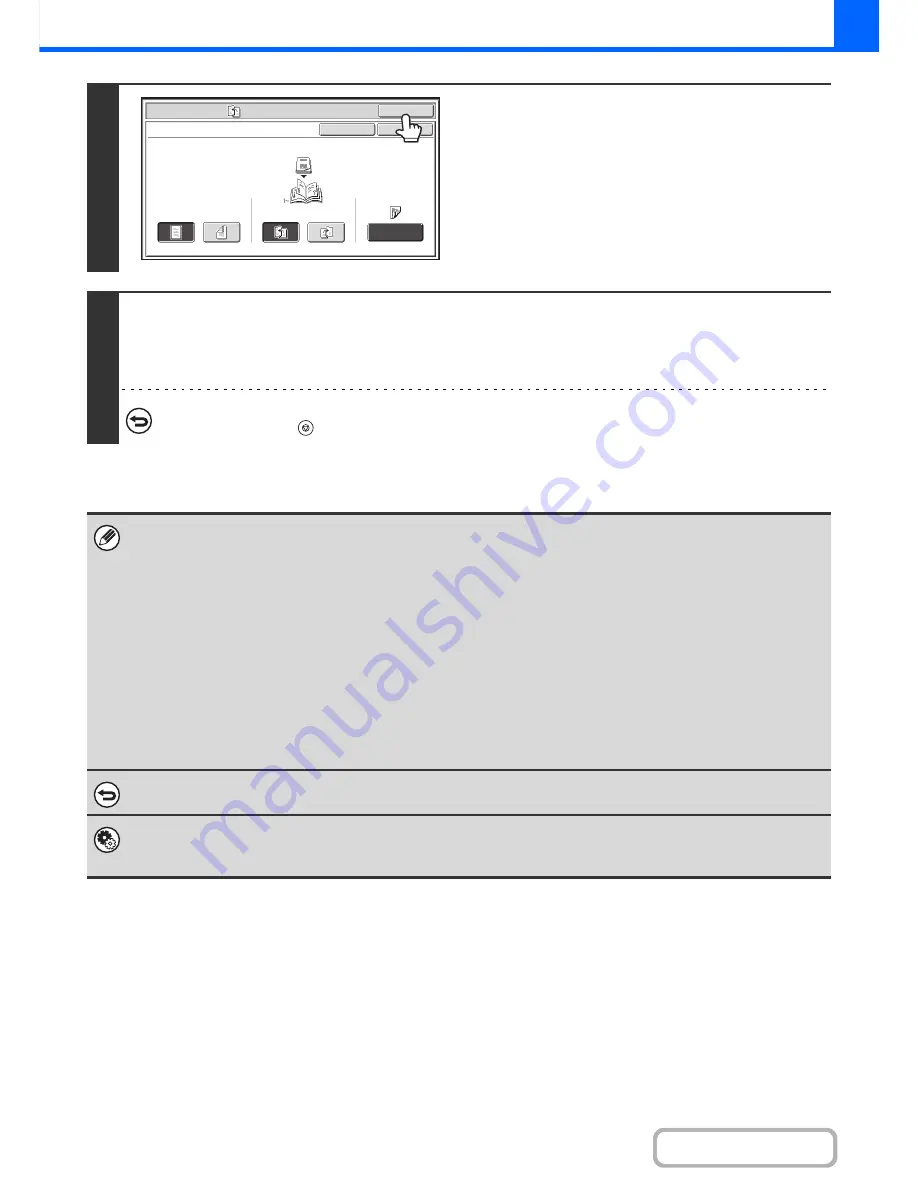
2-52
COPIER
Contents
5
Touch the [OK] key.
You will return to the base screen of copy mode.
6
Press the [START] key.
Copying will begin.
If you are using the document glass, change originals and press the [START] key. Repeat until all pages have been scanned
and then touch the [Read-End] key.
To cancel scanning of the original and copying...
Press the [STOP] key (
).
• To make pamphlet copies of a book or other bound original, use the book copy function.
• When the pamphlet copy function is selected, 2-sided copying mode is automatically selected. When settings are selected
that prevent 2-sided copying, the pamphlet copy function cannot be used.
• Scan the originals in order from the first page to the last page. The order of copying will be automatically adjusted by the
machine. Four original pages will be copied onto each sheet of paper. Blank pages will be automatically produced at the
end if the number of original pages is not a multiple of four.
• When a saddle stitch finisher is installed, the saddle stitch function can be used.
When pamphlet copy is used in combination with the saddle stitch function and the number of originals is greater than the
number of sheets that can be stapled, a message will appear showing the [Cancel] key, the [Continue] key, and the
[Divide] key.
To cancel the job, touch the [Cancel] key. To make pamphlet copies without stapling, touch the [Continue] key. To divide
the pages into sets that can be stapled, touch the [Divide] key.
If you selected cover insertion settings, it will not be possible to select "Divide". You can either continue pamphlet copying
without stapling, or cancel the job.
To cancel pamphlet copy...
Touch the [Cancel] key in the screen of step 3.
System Settings (Administrator): Automatic Saddle Stitch
When a saddle stitch finisher is installed, this setting can be enabled to have saddle stitch take place automatically when the
pamphlet copy function is selected.
Special
Modes
OK
Pamphlet
Copy
1
-
Sided
2
-
Sided
Left
Binding
Right
Binding
Original
OK
Cover
Setting
Cancel
Содержание MX-M283
Страница 11: ...Conserve Print on both sides of the paper Print multiple pages on one side of the paper ...
Страница 34: ...Search for a file abc Search for a file using a keyword Search by checking the contents of files ...
Страница 35: ...Organize my files Delete a file Delete all files Periodically delete files Change the folder ...
Страница 277: ...3 18 PRINTER Contents 4 Click the Print button Printing begins ...
Страница 283: ...3 24 PRINTER Contents 1 Select Printer Features 2 Select Advanced 3 Select the Print Mode Macintosh 1 2 3 ...
Страница 850: ......
Страница 851: ......
Страница 882: ......
Страница 883: ......
















































