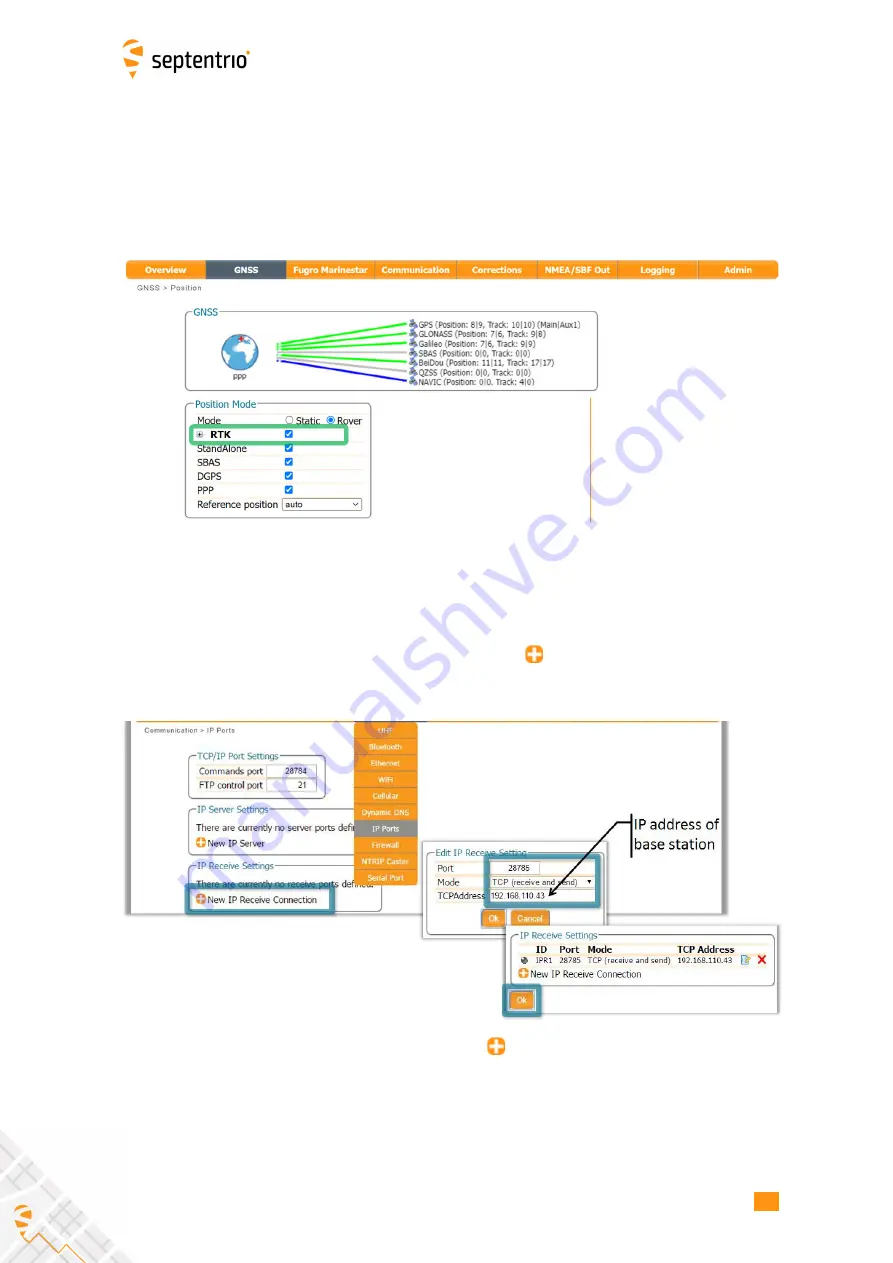
4.1. HOW TO CONFIGURE THE ASTERX-U3 FOR RTK
Step 2: Con
fi
gure the Rover receiver
Enable RTK positioning mode on the rover receiver
Ensure that RTK is enabled as a positioning mode. This can be done in the GNSS Position tab
by checking the ‘RTK’ box in the ‘Position Mode’
fi
eld as shown in Figure 4-11.
Figure 4-11:
Ensure that RTK is enabled as a positioning mode
Configure the Ethernet connection of the rover receiver
On the
IP Ports
window of the rover receiver, click on
New IP Receive Connection
as
shown in Figure 4-12 to start con
fi
guration sequence. The
Port
and
TCPAddress
should
match the port and IP address of the Base station receiver.
Figure 4-12:
In the
IP Ports
window, click on
New IP Receive Connection
to
con
fi
gure the connection with the base station
44
Содержание AsteRx-U3
Страница 1: ...AsteRx U3 User Manual ...
Страница 14: ...2 3 ASTERX U3 DESIGN Figure 2 4 Mounting brackets fitted to the AsteRx U3 14 ...
Страница 39: ...4 1 HOW TO CONFIGURE THE ASTERX U3 FOR RTK Figure 4 6 Correctly configured cellular modem 39 ...
Страница 79: ...8 4 HTTP HTTPS Figure 8 7 Uploading a certificate to the receiver 79 ...
















































