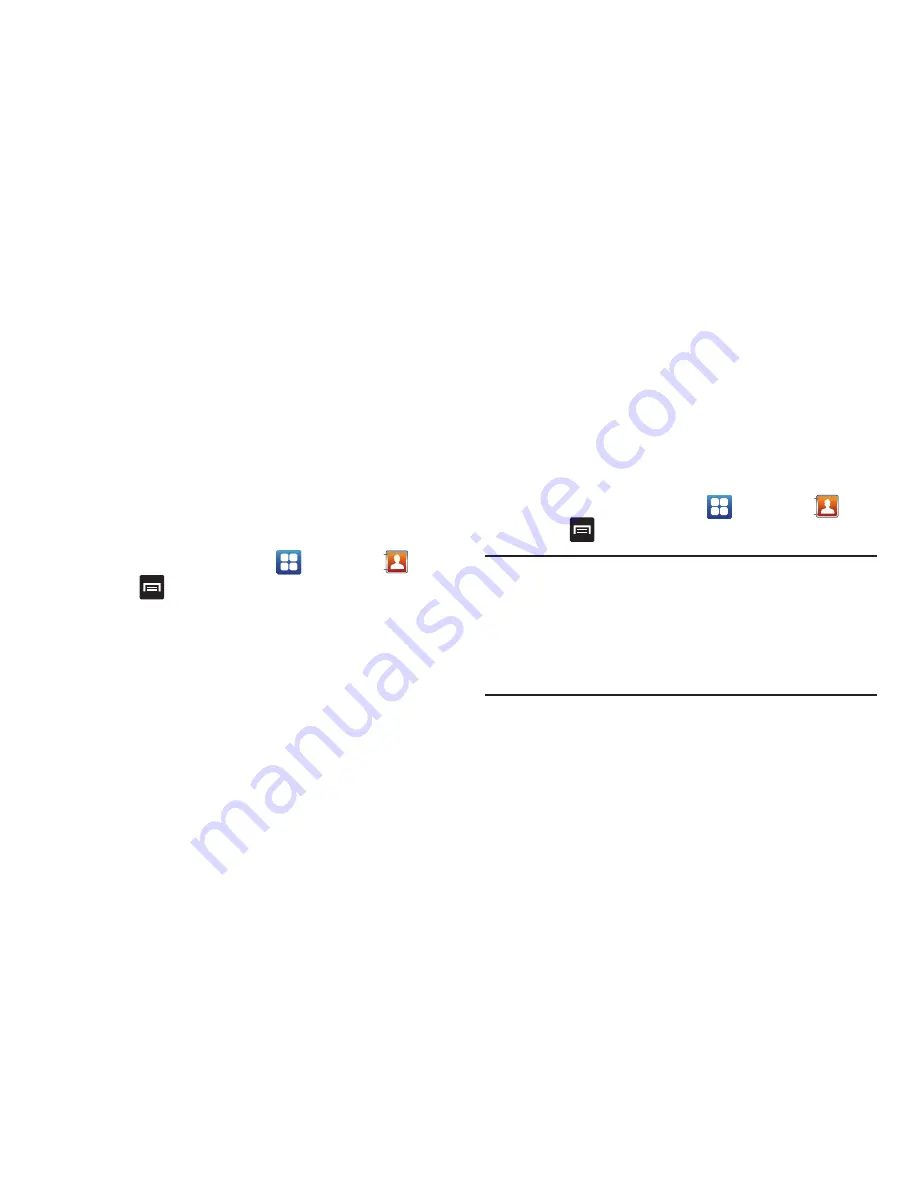
64
4.
To change the default contact, tap the radio button next
to another entry that you want to be the default. The
radio button will turn green, then tap
Save
.
Synchronizing Accounts
From the Accounts menu you decide if you want applications
to synchronize, send, and receive data at any given time, or if
you want the applications to synchronize automatically. After
determining how you want the accounts to synchronize,
indicate which account to synchronize with your Contacts
list.
1.
From the Home screen, tap
➔
Contacts
.
2.
Press
then tap
More
➔
Accounts
.
3.
Determine which type of account information you want
to synchronize with your Contact list. Selections are:
• Background data
: (applications that sync, send, and receive
data any time).
• Auto-sync
: allows applications to automatically synchronize.
4.
Tap
Add account
.
5.
Tap an account type to add.
6.
Follow the on-screen instructions. The selected
account type synchronizes with your Contacts list.
For more information, refer to
“Synchronizing
Accounts”
on page 64.
Address Book Options
You can access Address Book options while at the main
Address Book page or while in the details page for a specific
entry.
Options in Address Book
1.
From the Home screen, tap
➔
Contacts
then
press .
Note:
If you haven’t created or signed onto your Google
account, the Address Book options seen below will vary.
It is recommended that your create and sign onto your
Google account before using your phone. For more
information, refer to
“Configuring your Phone”
on page
12.
2.
The following options display:
• Delete:
allows you to delete 1 or more of your contacts.






























