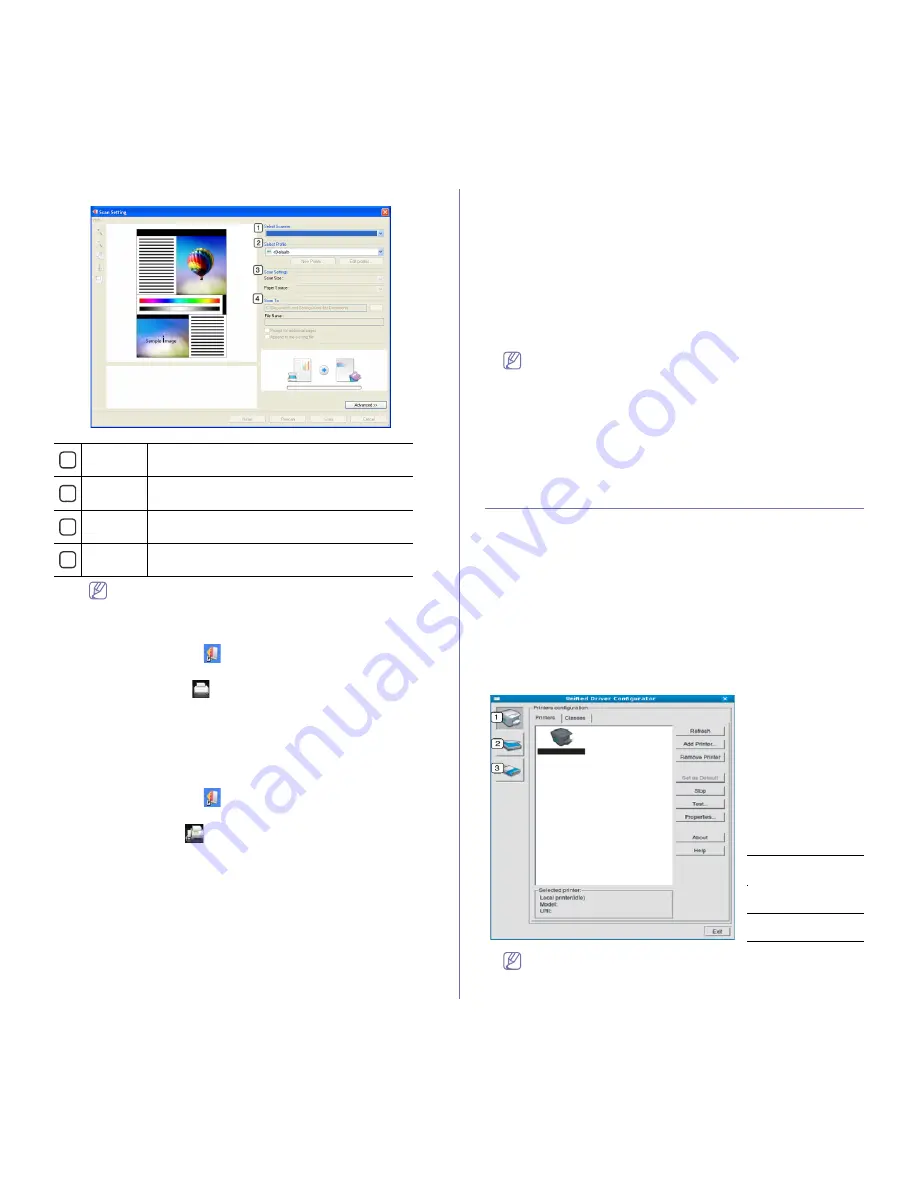
Management tools
_ 4
3.Scan Setting
window opens.
1
Select
Scanner
Allows you to select between the Local or Network
scanner.
2
Select
Profile
Allows you to save settings frequently used for
future use. Click
New Profile
to save the setting.
3
Scan
Settings
Allows you to customize settings for
Scan Size
and
Paper Source
.
4
Scan To
Allows you to customize settings for
File Name
and location to send scanned data.
Click
Advanced
button to set more scan options.
4.
Set scan settings and click
Scan
.
Printing
1.
Click the SmarThru icon
in the tray area of the Windows taskbar to
active the SmarThru Office launcher.
2.
Click the printing icon
to open the printing window.
3.
Select the file you want to print.
4.
Select the machine you want to use for printing.
5.
Click
to start the job.
Sending a file via fax
You can fax while working on SmarThru Office.
1.
Click the SmarThru icon
in the tray area of the Windows taskbar to
active the SmarThru Office launcher.
2.
Click the faxing icon
to open the faxing window.
3.
Set fax settings and click
Send Fax
.
•
Select Fax Machine
: Choose whether the machine is connected
locally or via network. If the machine is in network, click
Browse
to insert the IP address and other information.
•
Pages Ready
: Select file you want to fax. Click
Add
.
•
Recipients
: Click
Add
to enter the fax number.
•
Cover page
: If you need a cover page, enter the values for the
options. If not, click
Skip Cover Page
.
•
Fax Settings
: If the original document is faded or not vivid, click
Fine
. In this case, the fax speed could be low.
Sending a file to FTP
You can upload files to an FTP server while working on SmarThru
Office.
1.
Double-click the SmarThru Office icon on your desktop.
2.
Select the file to send to FTP.
3.
Select
File
>
Send to
>
Send By FTP
.
4.Send By FTP
window opens.
5.
Add your file and click
Upload
.
You can send email while working on SmarThru Office.
You need an email client program, such as Outlook Express, to
send email in SmarThru Office. Procedure for sending email may
differ depending on email client program you are using.
1.
Double-click the SmarThru Office icon on your desktop.
2.
Select the file to send to Email.
3.
Select
File
>
Send to
>
Send By E-mail
.
4.
An email client opens.
5.
Type in necessary information and send your email.
Using the Unified Linux Driver Configurator
Unified Driver Configurator is a tool primarily intended for configuring
machine devices. You need to install Unified Linux Driver to use Unified
Driver Configurator (See "Installing the Linux Unified Driver" on page 5).
After the driver is installed on your Linux system, the Unified Driver
Configurator icon will automatically be created on your desktop
.
Opening the Unified Driver Configurator
1.
Double-click the
Unified Driver Configurator
on the desktop.
You can also click the
Startup
Menu icon and select
Samsung Unified
Driver
>
Unified Driver Configurator
.
2.
Click each button on the left to switch to the corresponding configuration
window.
1
Printers
Configuration
2
Scanners
Configuration
3
Ports
Configuration
To use the on screen help, click
Help
.
3.
After changing the configurations, click
Exit
to close the Unified Driver
Configurator.






























