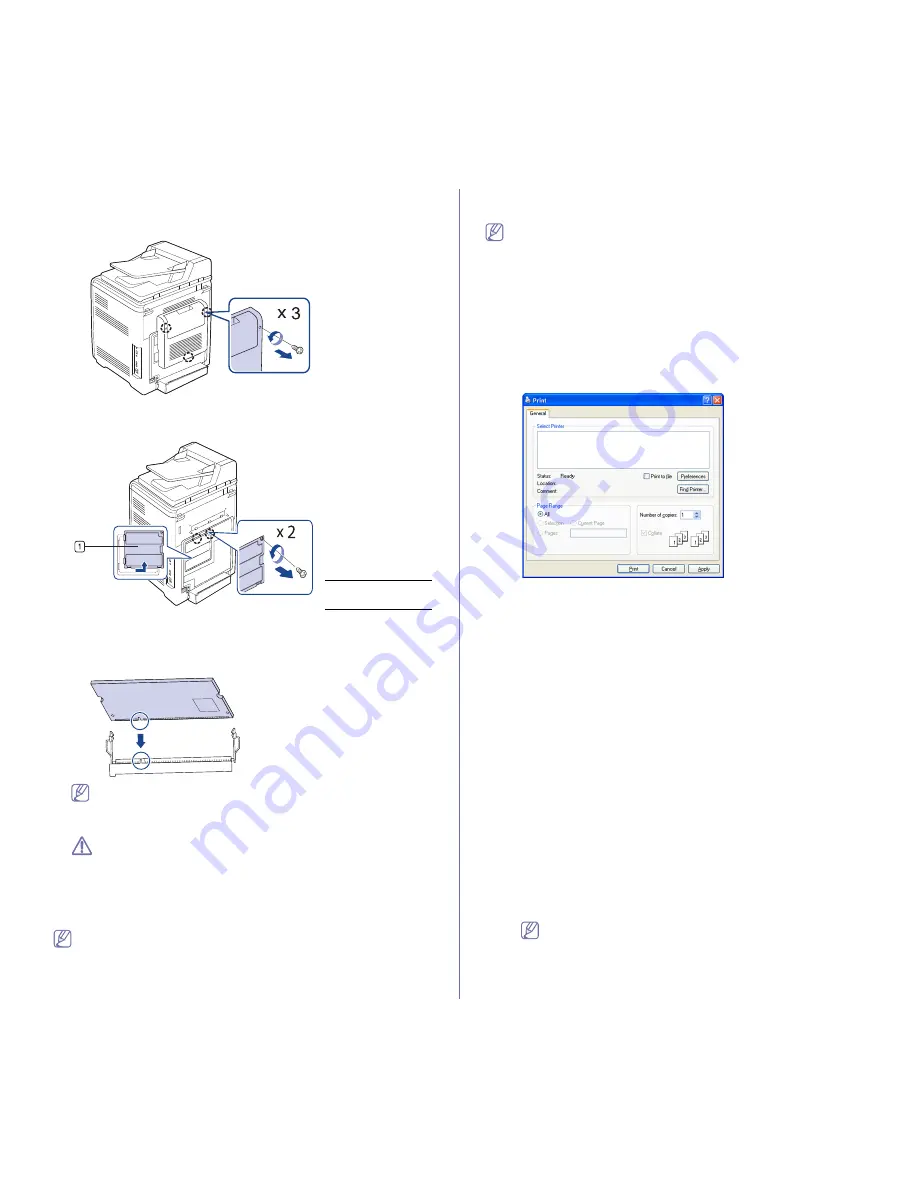
Supplies and accessories
_ 5
Installing a memory module
1.
Turn the machine off and unplug all cables from the machine.
2.
Remove the screws and remove the rear cover.
3.
Remove the screws, then lift up the cover slightly and pull the cover to
the right.
1
Control board
cover
4.
Remove the new memory module from its bag.
5.
Holding the memory module by the edges, align the memory module in
the slot at about a 30-degree angle. Make sure that the notches of the
module and the grooves on the slot fit each other.
The notches and grooves illustrated above may not match those
on an actual memory module and its slot.
6.
Press the memory module into the slot with care until you hear a 'click'.
Do not press the memory module strongly or the module may be
damaged. If the module does not seem to fit into the slot properly,
carefully try the previous procedure again.
7.
Install the control board with the screw removed in step 3.
8.
Install the rear cover with the screw removed in step 2.
9.
Reconnect the power cord and printer cable, and turn the machine on.
If you use the PS driver, you must activate the added memory in the
PS driver properties
(See "Activating the added accessories in printer properties" on
page 4).
Printing with the optional memory (CLX-6250 Series
only)
•
You can only use this feature if you have installed the 512 MB
optional memory. (CLX-6250 Series only)
•
After installing the optional memory, you can use advanced printing
features, such as proofing a job and specifying of printing a private
job in the printer properties window.
Job Settings
This option allows you to choose how to print the printing file by using
the 512 MB optional memory.
1.
Open the document you want to print.
2.
Select
from the
File
menu. The
window appears.
3.
Select your printer driver from the
Select Printer
list.
The basic print settings including the number of copies and print
range are selected within the
window.
4.
Access
Printing Preferences
(See "Opening printing preferences" on
page 2).
5.
Click the
Advanced
tab then select
Job Settings
.
6.
Select the
Print Mode
you want .
•
Normal:
This mode prints without storing your document in the
optional memory.
•
Proof:
This mode is useful when you print more than one copy.
You can print one copy first to check, than print the rest of copies
later.
•
Confidential:
This mode is used for printing confidential
documents. You need to enter a password to print.
7.
Select
OK
.
Controlling the active job queue
All of the print jobs waiting to be printed are listed in the active job queue
in the order you sent them to the printer. You can delete a job from the
queue before printing, or promote a job to print sooner.
1.
Press
Menu
on the control panel.
2.
Press left/right arrow until
Job Management
appears and press
OK
.
3.
Press left/right arrow until
Active Job
appears and press
OK
.
4.
Press left/right arrow until the user’s name and file name you want to
use appears and press
OK
.
If the select file is a confidential print job, enter the specified
4-digit password.
Use the left/right arrow to enter digits. When you press OK, the
cursor will move to the next character. When you finish
entering the password, press
OK
.






























