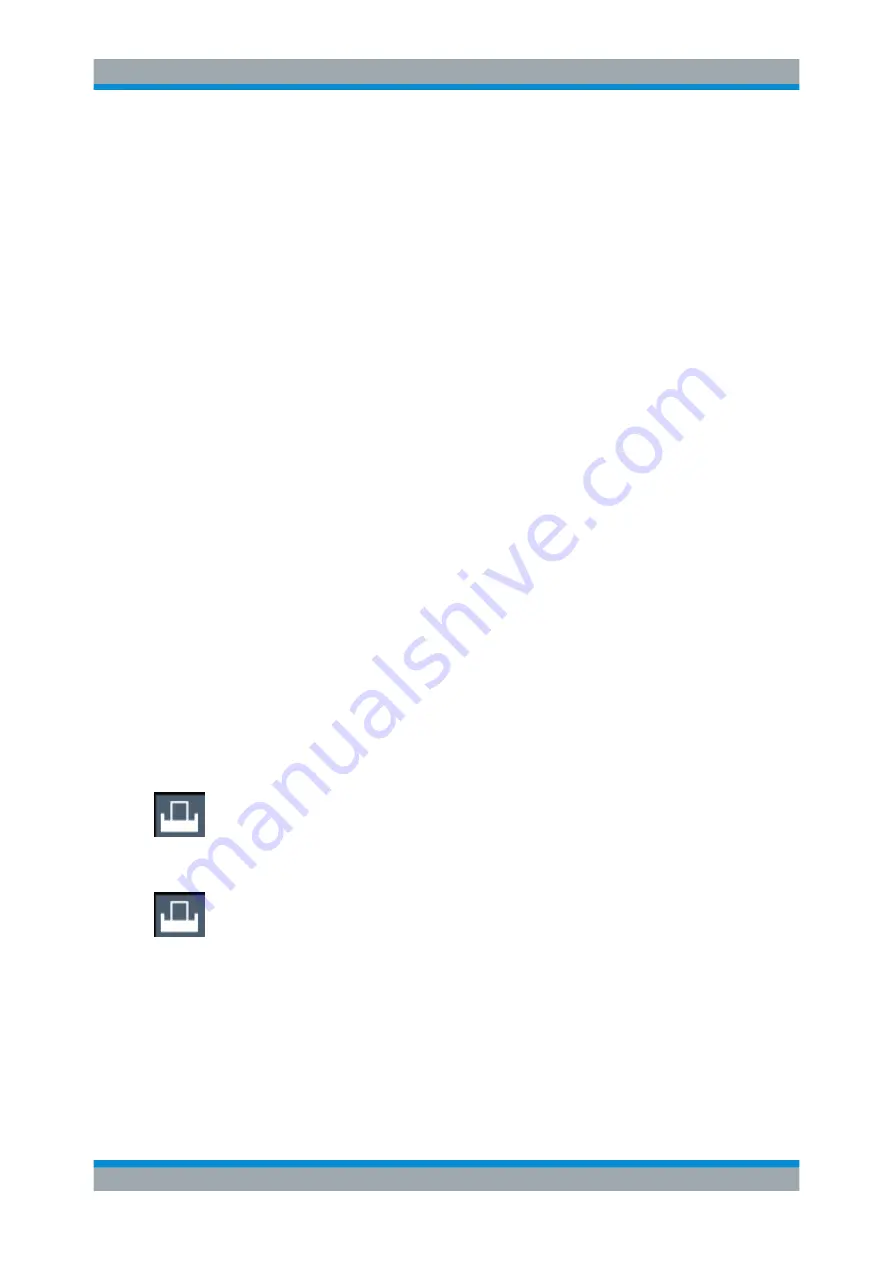
Data Management
R&S
®
FPL1000
482
User Manual 1178.3370.02 ─ 09
2. In the "Content" tab, define the elements of the screen and additional information to
be included in the printout.
a) Select "Print Screenshot" to include all elements displayed on the screen in a
single-page printout.
b) Optionally, add a comment to be printed at the top of the printout.
c) Optionally, activate the date and time or the logo so they are added to the print-
out.
d) Optionally, activate "Print Dialog" to include any dialog boxes currently dis-
played on the screen in the printout. This is useful, for example, to document
the used settings for a particular result.
e) Check the "Print Preview" to make sure all relevant elements of the display are
visible.
3. In the "Printer" tab, select "Printer" as the "Destination".
4. Select the "Printer Name" to print to from the list of installed printers.
5. In the "Page Setup" tab, configure the layout of the printout page.
a) Select the page orientation.
b) Define the page margins.
c) Check the "Print Preview" to make sure all relevant elements of the display are
visible.
6. In the "Color" tab, define the colors to be used for the printout.
a) By default, "Optimized Colors" are used to improve the visibility of the colors.
The background is always printed in white and the grid in black.
For a printout that reflects exactly what you see on the screen, select "Screen
Colors (Screenshot)".
b) Check the "Print Preview" to find out if the setting is appropriate.
7. Select "Print" to execute the print function.
The screenshot is printed on the printer as configured.
8. To print another screenshot using the same configuration any other time, simply
press the "Print immediate" icon at the far right end of the toolbar.
To store a printout containing multiple windows
1. Select the "Printer" tool in the toolbar.
The "Print Settings" dialog box is displayed.
2. In the "Content" tab, define the elements of the screen and additional information to
be included in the printout.
a) Select "Print Selected Windows" to include the selected windows in the print-
out, possibly on multiple pages.
Creating Screenshots of Current Measurement Results and Settings






























