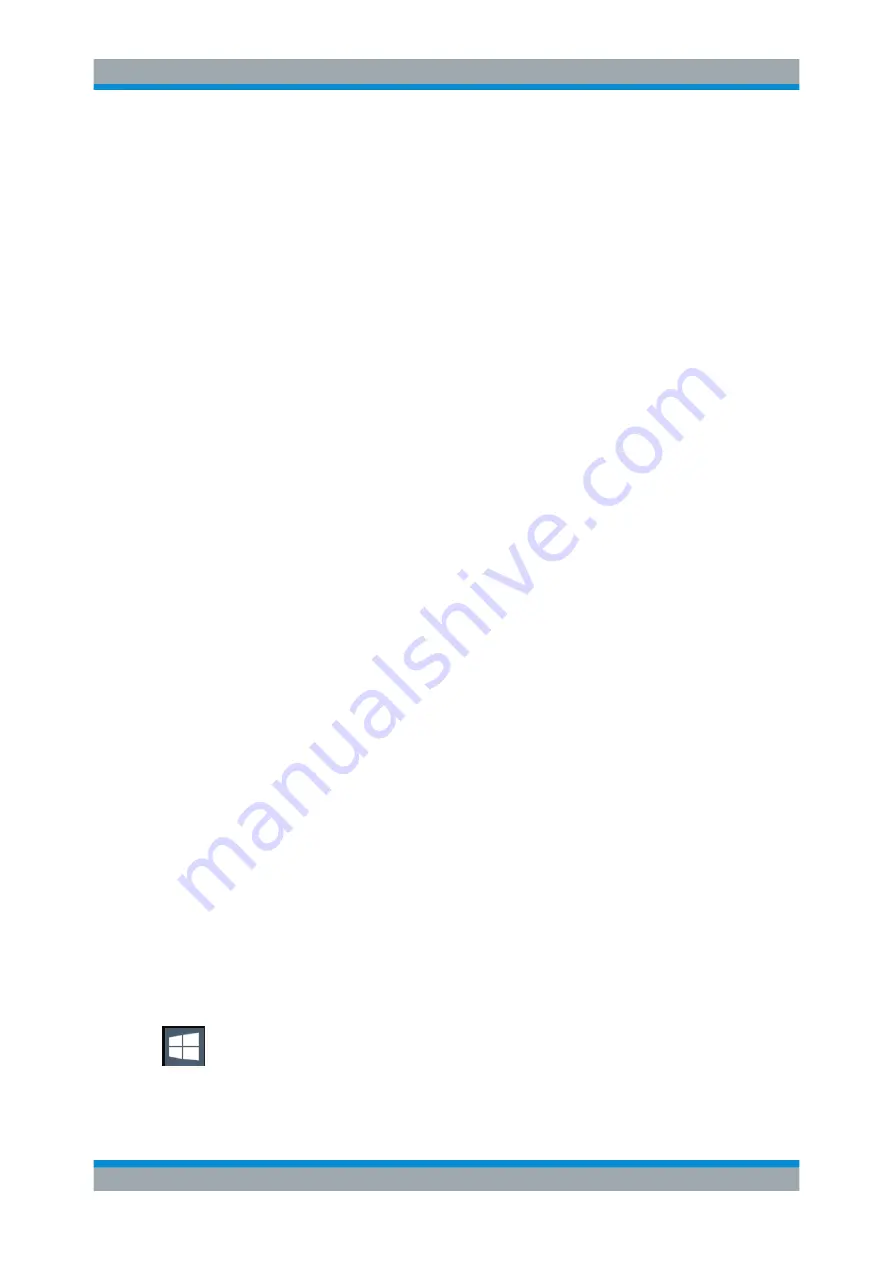
Getting Started
R&S
®
FPL1000
27
User Manual 1178.3370.02 ─ 09
3. In the Windows task bar, search for "tablet" and select "Tablet PC Settings"
4. In the "Tablet PC Settings" dialog, select "Setup…". Enter the administrator pass-
word to proceed.
Observe the message "Touch this screen to identify it as the touchscreen" on the
internal
touch screen.
5. Tap on the internal touch screen.
6. Press [ENTER].
Observe the message "Touch this screen to identify it as the touchscreen" on the
external
screen.
7. If the external monitor is also a touchscreen, tap on it.
8. Press [ENTER].
Touch screen operation functions correctly now. Use the "PROJECT" flyout again
to select the appropriate display mode.
5.1.10
Windows Operating System
The instrument contains the Windows operating system which has been configured
according to the instrument's features and needs. Changes in the system Setup are
only required when peripherals like a keyboard or a printer are installed or if the net-
work configuration does not comply with the default settings. After the R&S
FPL1000 is
started, the operating system boots and the instrument firmware is started automati-
cally.
Tested software
The drivers and programs used on the instrument under Windows are adapted to the
instrument. Only install update software released by Rohde
&
Schwarz to modify exist-
ing instrument software.
You can install additional software on the instrument; however, additional software can
impair instrument function. Thus, run only programs that Rohde
&
Schwarz has tested
for compatibility with the instrument software.
The following program packages have been tested:
●
Symantec Endpoint Security – virus-protection software
●
FileShredder - for reliable deletion of files on the hard disk
To access the "Start" menu
The Windows "Start" menu provides access to the Windows functionality and installed
programs.
► Select the "Windows" icon in the toolbar, or press the "Windows" key or the [CTRL
+ ESC] key combination on the (external) keyboard.
All necessary system settings can be defined in the "Start > Settings" menu.
Preparing for Use






























