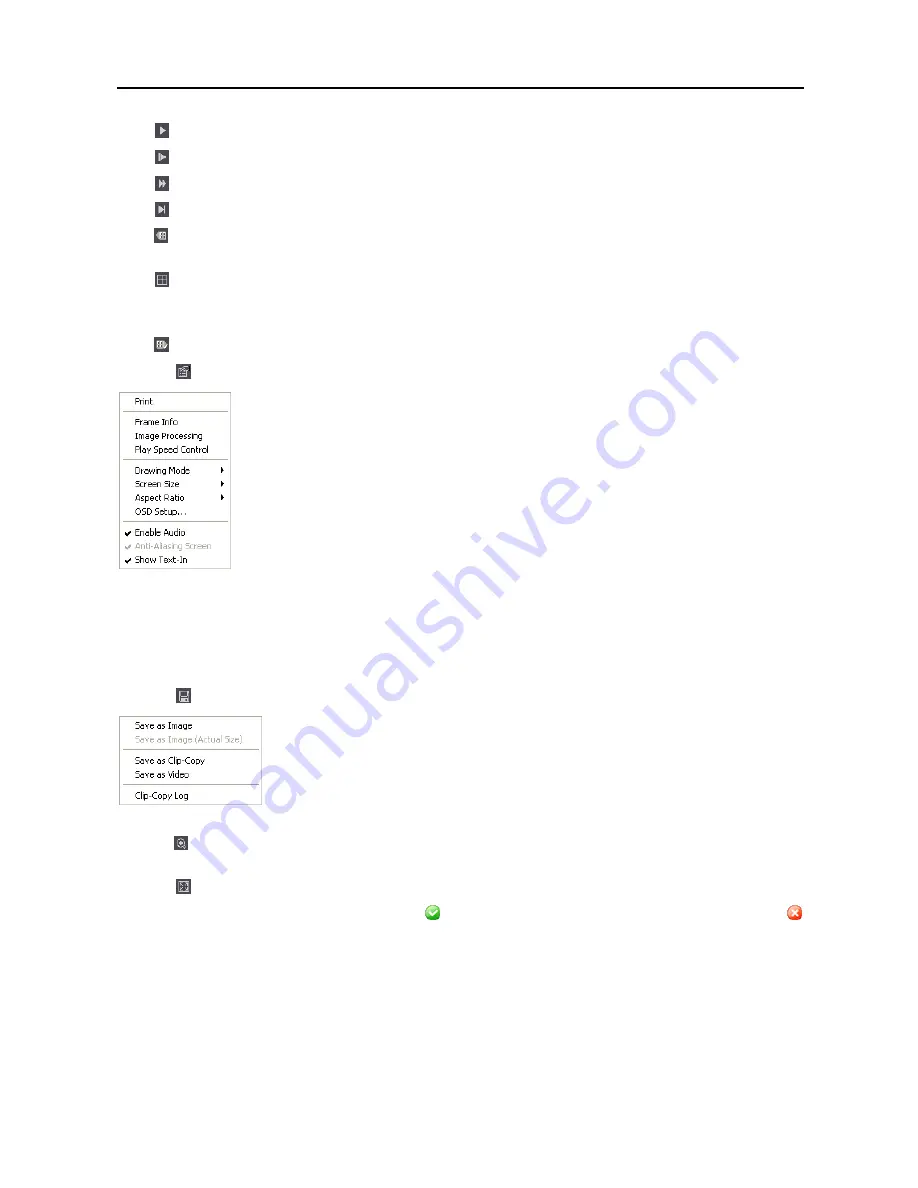
User’s Manual
42
Click to play the video clip.
Click to go forward one frame of the video clip.
Click to play the video clip in fast forward.
Click to go to the end of the video clip.
Click to show the previous camera group if there is recorded video in the previous camera group in the current screen
mode.
Click to cycle through the screen layouts. It cycles through 2x2, 1+7, 3x3, 4x4, 4x5, 5x5 and 1+32.
NOTE: 4x5, 5x5 and 1+32 screen modes might not be supported depending on the number of saved camera
channels.
Click to show the next camera group if there is recorded video in the next camera group in the current screen mode.
Click the icon to set up the Clip Player properties.
Print:
Prints the current image.
Frame Info.:
Displays Channel, Title, Time, Type, Size and Resolution information about the image.
Image Processing
: Controls brightness, blur and sharpness of playback images. (Single-Screen
Layout and Pause Mode Only)
Play Speed Control
: Changes the playback speed (
Play
) or fast forward/backward playback speed
(
FF/RW
).
Drawing Mode:
Selects the draw mode level. If you are not sure about the best draw mode level
for your system, try each level until the image displays properly.
Screen Size:
Changes the Clip Player screen size.
Aspect Ratio:
Changes the image aspect ratio displayed on each camera screen.
OSD Setup…:
Selects options to display on the screen.
Enable Audio:
Plays audio while playing back recorded video that has recorded audio. (Single-Screen
Layout Only)
Anti-Aliasing Screen:
Enhances image display quality on the screen by smoothing stair-stepping
(aliasing) effects in the enlarged image. If video plays slow because of your CPU’s slow speed, releasing
the
Anti-Aliasing Screen
option might improve playback speed.
Show Text-In
: Displays video with text-in data if the video was recorded with text-in data. (Single-
Screen Layout Only)
Click the icon to save clip images.
Save as Image:
Saves the current image as a bitmap or JPEG file.
Save as Image (Actual Size)
: Saves the current video frame as a bitmap or JPEG file in its
actual size. (Single-Screen Layout Only)
Save as Clip-Copy:
Saves video of desired time range as an executable file.
Save as Video:
Saves video of desired time range as an AVI file.
Clip-Copy Log
: Saves the clip copy log information as a text file. The user information about
Save As Clip Copy will be logged as “Internal-Copy”.
Click the icon to enlarge the image or display the image in its actual size (Single-Screen Layout Only). You can move
the enlarged image by clicking the left mouse button and dragging.
Click the icon to display the image full screen.
Encryption icons display at the bottom-right corner. displays when the clip file has not been tampered with, and
displays and playback stops when the system has detected tampering.
NOTE: If the VGA card or monitor does not support 800x600 video resolution,
Full Screen
might not display
properly. If this happens, press the ESC key on your PC keyboard to return to the normal screen mode.
Click the slider bar and move it left or right to move through the video clip.
Placing the mouse cursor on an image and clicking will cause that image to display full frame.
Содержание R4-8-16DVR2
Страница 1: ......
Страница 2: ......
Страница 3: ......
Страница 4: ......
Страница 8: ...User s Manual iv...
Страница 53: ......
Страница 54: ......
Страница 56: ...User s Manual ii...
Страница 58: ...User s Manual 2...
Страница 63: ...Netcon Remote Administration System 7 14 Click Finish to complete the MSXML installation...
Страница 64: ...User s Manual 8...
Страница 86: ...User s Manual 30...
Страница 96: ...User s Manual 40...


























