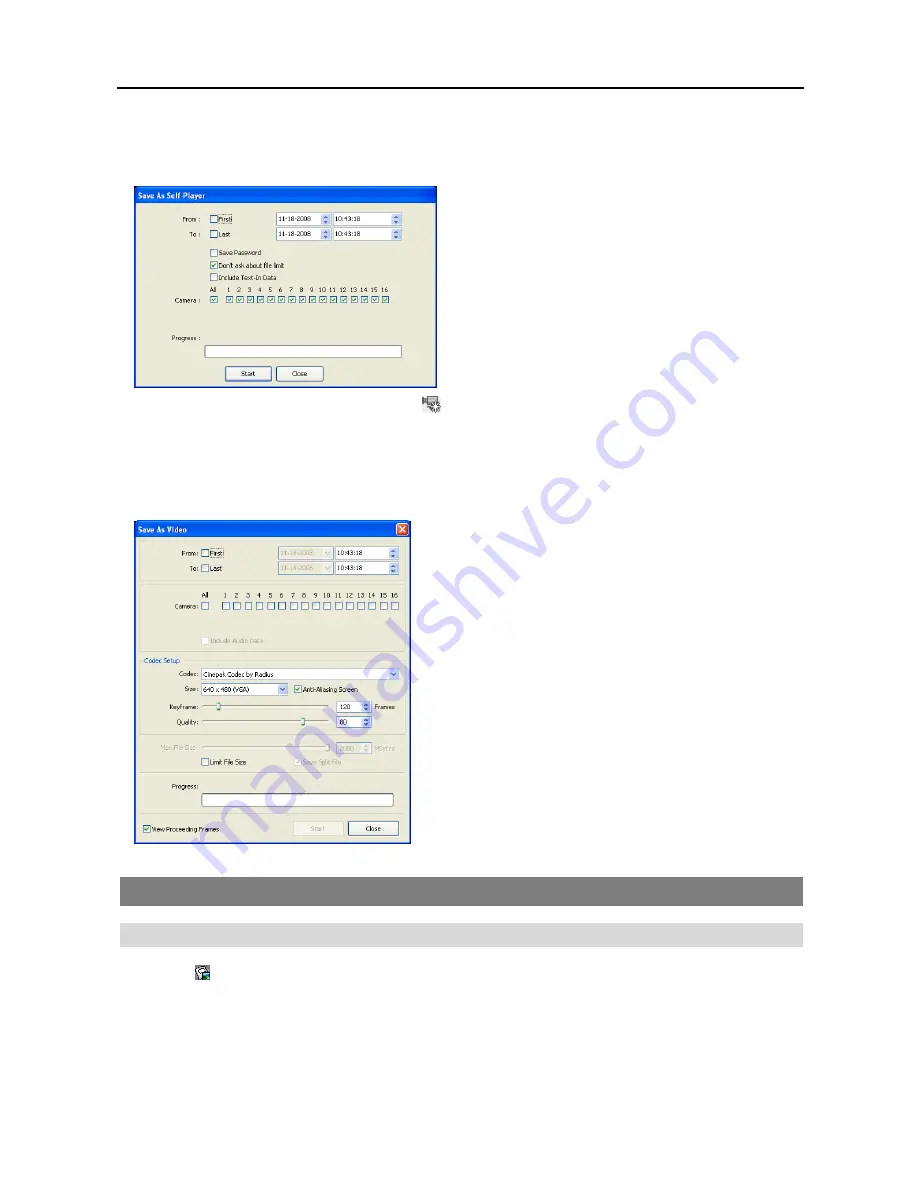
User’s Manual
36
Save As Self-Player…
: Saves any video clip of recorded data as an executable file. Set up the save parameters in the
following dialog box. Click the
Start
button, and select
Save in
. Enter a
File name
and then select
Save as type
(.
exe
) for the video you are saving. Then click the
Save
button.
NOTE: When the data file reaches 2GB, you will be asked
to continue saving by creating multiple files in 2GB units.
If you do not want to be asked, select
Don’t ask about file
limit
.
Save As Self-Player
can be performed by using the
button on the Search View panel. Selecting the desired time on
the timetable and clicking the button sets the starting date (
From
), and selecting another time and clicking the button
again sets the ending time (
To
).
Save As Video…
: Saves any video clip of recorded data in an
AVI
(Audio Video Interleaved) file format. Set up the
save parameters in the following dialog box. Click the
Start
button and then set the file name. Clicking the
Save
button starts saving video.
NOTE: Selecting
Include Audio Data
includes audio data when
saving video with recorded audio. This option is not available
when more than one camera is selected.
NOTE: When the data file reaches 2GB, saving stops. Selecting
Limit File Size
and adjusting the maximum file size causes
saving to stop once the data file reaches the maximum file
size setting. Selecting
Save Split File
saves video by creating
multiple files in 2GB units or in the
Max File Size
units.
NOTE: Selecting
View Proceeding Frames
displays a popup
screen showing the video currently being saved.
4.3 ADDITIONAL FUNCTIONS
Save
Clicking the button on the toolbar saves the image currently displayed on the screen as a bitmap or JPEG file. By
placing a checkmark in the box beside
Include Image Info.
, text information about the site will be included when saving
the image.
Содержание R4-8-16DVR2
Страница 1: ......
Страница 2: ......
Страница 3: ......
Страница 4: ......
Страница 8: ...User s Manual iv...
Страница 53: ......
Страница 54: ......
Страница 56: ...User s Manual ii...
Страница 58: ...User s Manual 2...
Страница 63: ...Netcon Remote Administration System 7 14 Click Finish to complete the MSXML installation...
Страница 64: ...User s Manual 8...
Страница 86: ...User s Manual 30...
Страница 96: ...User s Manual 40...






























