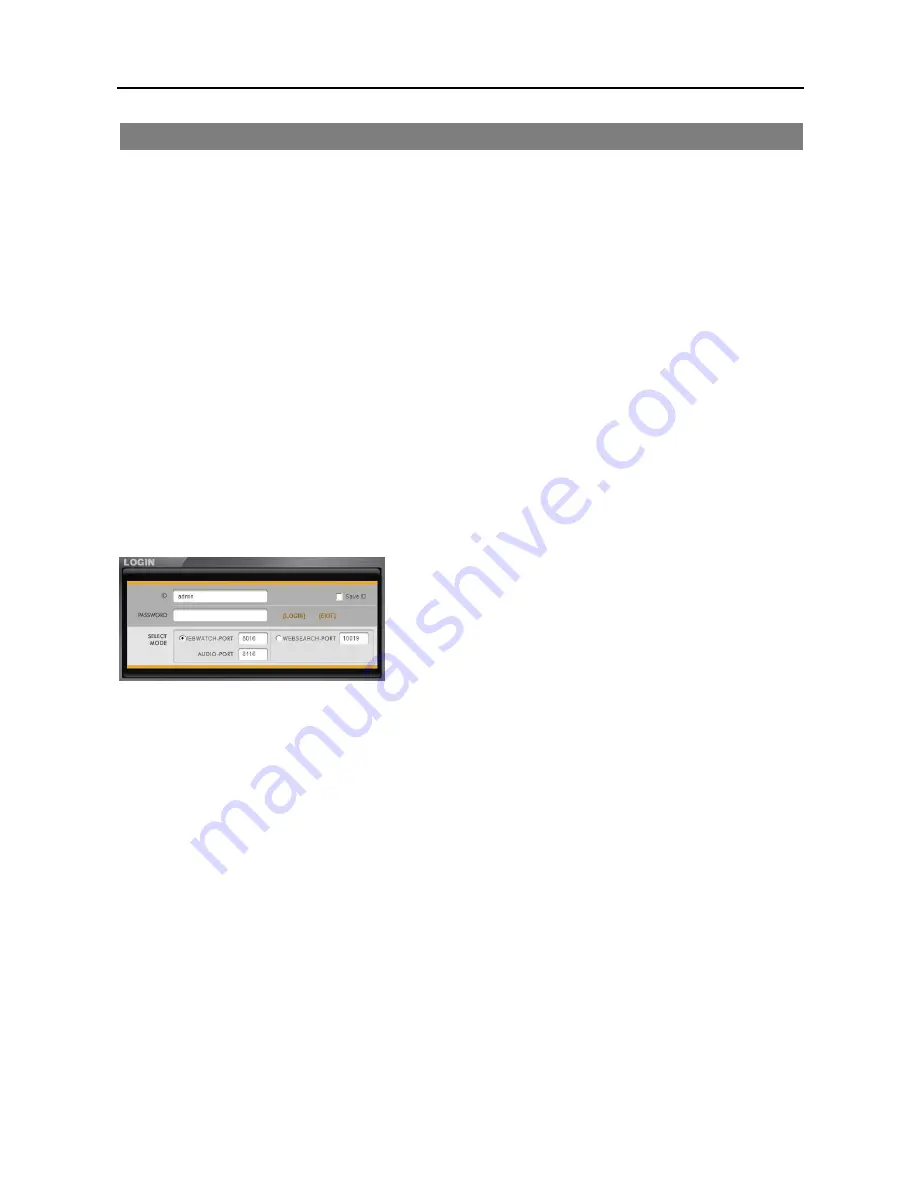
User’s Manual
36
WEBGUARD
WebGuard allows you to access a remote DVR, monitor live video images and search recorded video using Internet
Explorer web browser anytime from virtually anywhere.
Computer system requirements for using the WebGuard program are:
Operating System: Microsoft Windows
®
2000, Microsoft Windows
®
XP or Microsoft Windows
®
Vista
CPU: Intel Pentium III (Celeron) 600MHz or faster
RAM: 128MB or higher
VGA: 8MB or higher (1024x768, 24bpp or higher)
Internet Explorer
:
Version 6.0 or later
Start Internet Explorer on your local PC. You can run the WebGuard program by entering the following information
in the address field.
–
“http://IP address:port number” (The DVR IP address and the WebGuard port number (default: 12088) set in the Network
setup screen (WebGuard tab))
–
Or, “http://DVRNS server address/DVR name” (The DVRNS server address and the DVR name registered on the DVRNS
server)
–
Or, “http://www.revodvr.com” (Entering the DVR IP address or the DVR name will be required when logging in)
NOTE: You will need to get the appropriate IP address for the DVR you want to connect to and the WebGuard
port number from your network administrator.
NOTE: WebGuard only works with Microsoft Internet Explorer and will NOT work with other browsers.
Select between the
WEBWATCH
(Web monitoring) and
WEBSEARCH
(Web search) modes and enter the appropriate port number of the program.
Entering
PASSWORD
and clicking the [
LOGIN]
button logs in using
the selected mode.
You will need to enter the DVR IP address in the
DVR ADDRESS
field when running the WebGuard program by
entering
http://www.revodvr.com
. Selecting the Use DVRNS option allows you to enter the DVR name registered
on the DVRNS server instead of the IP address. You must enter the DVRNS server address and port number in the
SETUP
setting when selecting the
Use DVRNS
option.
NOTE: The port numbers for
WEBWATCH
,
WEBSEARCH
and
Audio
should be the same port numbers used for
Remote Watch
,
Remote Search
and
Remote Audio
set during Network setup.
NOTE: When running the updated WebGuard for the first time, Internet Explorer might occasionally load the
information of the previous version. In this case, delete the temporary internet files by selecting Tools
Internet
Options
General tab, and then run WebGuard again.
NOTE: There might be a problem that the bottom of WebGuard page is cropped due to the address or status bars
in Microsoft Internet Explorer 7.0. In this situation, it is recommended that websites open windows without address
or status bars by changing the internet setting. (Go to the Tools
Internet Options
Security tab
Click the
Custom level… button
Select
Enable
for the
Allow websites to open windows without address or status bars
option)
NOTE: When running WebGuard in the Microsoft Windows Vista operating system, it is recommended to start
Internet Explorer with elevated administrator permissions. Click the right mouse button on the Internet Explorer
icon and select the
Run as administrator
option from the context menu. Otherwise, some functions of the WebGuard
might be limited.
Содержание R4-8-16DVR2
Страница 1: ......
Страница 2: ......
Страница 3: ......
Страница 4: ......
Страница 8: ...User s Manual iv...
Страница 53: ......
Страница 54: ......
Страница 56: ...User s Manual ii...
Страница 58: ...User s Manual 2...
Страница 63: ...Netcon Remote Administration System 7 14 Click Finish to complete the MSXML installation...
Страница 64: ...User s Manual 8...
Страница 86: ...User s Manual 30...
Страница 96: ...User s Manual 40...






























