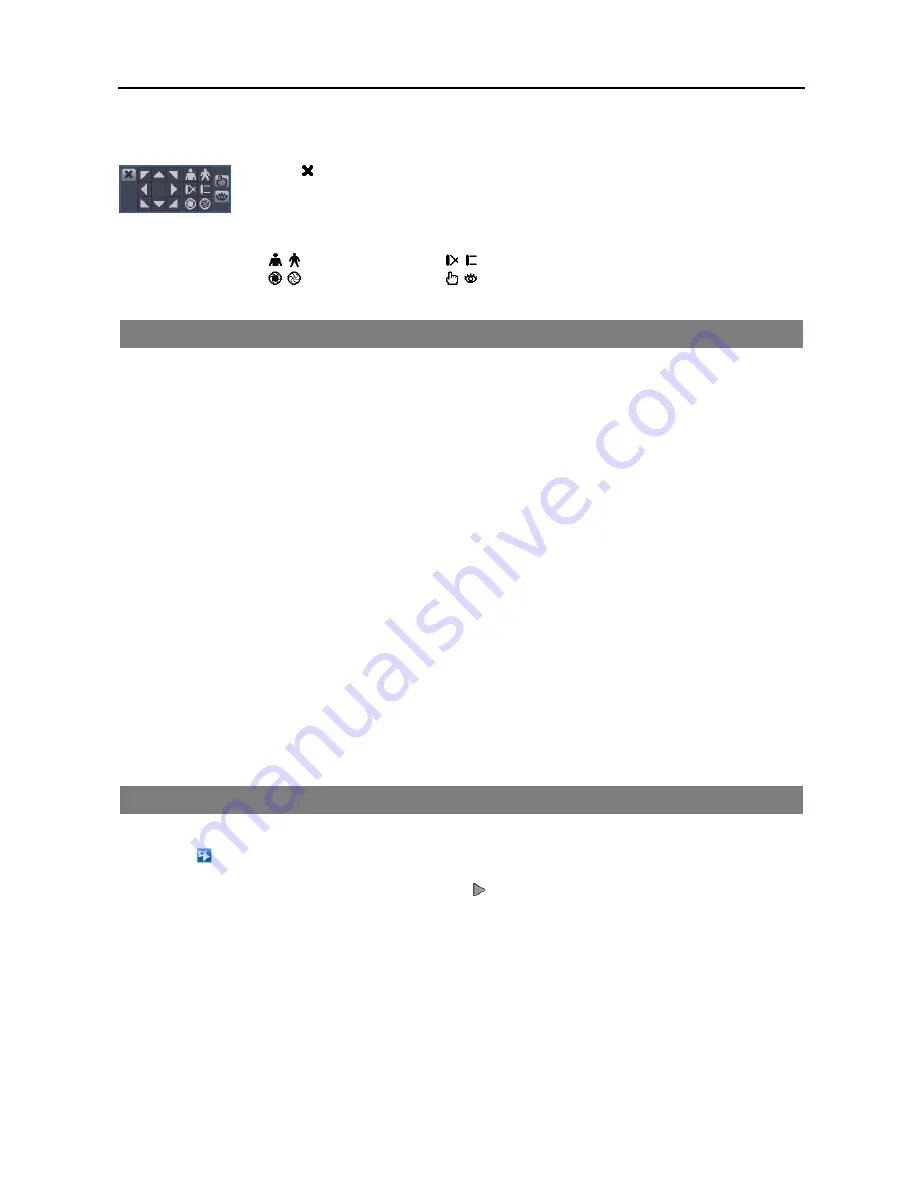
Digital Video Recorder
29
You also can use the mouse for convenient PTZ control. Position the mouse pointer at the bottom of the screen, and
the following PTZ toolbar displays.
Clicking on the left side exits the toolbar. If you want to display the toolbar again, position
the mouse pointer at the bottom of the screen. Change the toolbar location by clicking the empty
space on the left side of the toolbar and dragging it to where you want it located on the screen.
Use the arrow buttons on the toolbar to pan or tilt the camera in the direction you want. The other
controls on the toolbar perform as described below:
Zoom In
or
Out
Focus Near
or
Far
Iris Open
or
Close
Set
or
Load Preset
RECORDING VIDEO
Once you have installed the DVR following the instructions in
Chapter 2 — Installation and Configuration
, it is ready
to record. The DVR will start recording based on the settings you made in the
Record
setup screen.
Recycle On
or
Recycle Off
. The factory default is
Recycle On (Recycle When Disk Full)
. It does this by recording
over the oldest video once the hard disk is full. Setting the DVR to
Recycle Off
causes it to stop recording once the
hard disk is full.
H.264
or
MPEG-4.
The factory default codec is
H.264
. When set to
H.264
, the DVR can record more images by
compressing more effectively than using MPEG-4. However, the recording speed might decrease depending on the
display option and DVR’s operation mode. Refer to the
Chapter 3 — Installation and Configuration, Record Setup
and
Display Setup
for details.
Standard (CIF)
,
High (Half D1)
or
Very High (D1).
The factory default resolution is
High
. When set to
High
, the
DVR has a maximum recording speed of 60 ips. When set to
Standard
, the DVR has a maximum recording speed of
120 ips. When set to
Very
High
, the DVR has a maximum recording speed of 30 ips.
Although you will be able to record without changing the unit from its original factory settings, you will want to take
advantages of the DVR’s many tools. See
Chapter 2 — Installation and Configuration, Record Setup
for detailed
descriptions of the recording mode options.
If the DVR was set up to record audio, it will record audio from up to four inputs when video is recording.
NOTE: Make certain you comply with all local and federal laws and regulations when recording audio.
PLAYING RECORDED VIDEO
While in the Live Monitoring, pressing the
MENU
button on the remote control displays the menu icons on the screen.
Selecting the (
Search Mode
) icon at the top of the screen exits the Live Monitoring mode and enters the Search mode.
Once video has been recorded, you can view it by pressing the
(
Play
)
button on the remote control in the Search mode.
When playing video for the first time, the DVR will display the most recent image. When playing video subsequent
times, the DVR will start playing video from the last recalled image. Recorded audio will be played when the DVR
displays a camera with recorded audio in full screen mode.
Playback Related Buttons on the Remote Control
CAMERA Buttons (1 to 16):
Pressing the individual camera buttons will cause the selected camera to display
full screen.
Содержание R4-8-16DVR2
Страница 1: ......
Страница 2: ......
Страница 3: ......
Страница 4: ......
Страница 8: ...User s Manual iv...
Страница 53: ......
Страница 54: ......
Страница 56: ...User s Manual ii...
Страница 58: ...User s Manual 2...
Страница 63: ...Netcon Remote Administration System 7 14 Click Finish to complete the MSXML installation...
Страница 64: ...User s Manual 8...
Страница 86: ...User s Manual 30...
Страница 96: ...User s Manual 40...






























