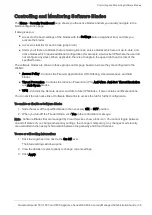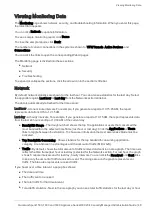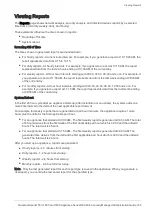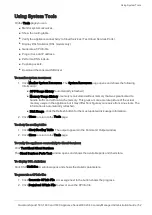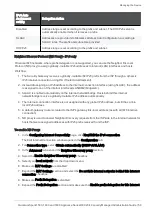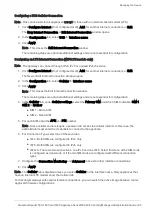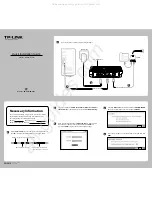Viewing Monitoring Data
Quantum Spark 1500, 1600 and 1800 Appliance Series R80.20.40 Locally Managed Administration Guide | 48
Viewing Monitoring Data
The
Monitoring
page shows network, security, and troubleshooting information. When you enter this page,
the latest data appears.
You can click
Refresh
to update information.
To see a sample monitoring report, click
Demo
.
To close the sample reports, click
Back
.
The number of current connections in the system is shown for
VPN Tunnels
,
Active Devices
, and
Connections
.
You can click the links to open the corresponding WebUI pages.
The Monitoring page is divided into these sections:
n
Network
n
Security
n
Troubleshooting
To expand or collapse the sections, click the arrow icon in the section's title bar.
Network
By default, network statistics are shown for the last hour. You can also see statistics for the last day. Select
the applicable option
Last hour
or
Last day
from the Network section's title bar.
The data is automatically refreshed for the time period:
Last hour - At one minute intervals. For example, if you generate a report at 10:15:45 AM, the report
represents data from 9:15 to 10:15 AM.
Last day - At hourly intervals. For example, if you generate a report at 10:15 AM, the report represents data
from the last 24 hours ending at 10:00 AM of the current day.
n
Bandwidth Usage
- The doughnut chart shows the top 10 applications or users that consumed the
most bandwidth in the selected time frame (last hour or last day). Click the
Applications
or
Users
links to toggle between the statistics. To show user information the User Awareness blade must be
activated.
n
Top Bandwidth Consuming
- Shows statistics for the top bandwidth consuming application,
category, site, and user in percentages and the amount of traffic (MB or GB).
n
Traffic
- By default, shows the total amount of traffic received and sent in an area graph. The time axis
reflects the time frame (last hour or last day) selected for the Network section. For last hour, the graph
shows 5 minute intervals and for last day, hourly intervals. You can click the
Received
and
Sent
links
to see only the amount of traffic received or sent. The orange area on the graph represents sent
traffic. The blue area represents received traffic.
If you hover over a time interval, a popup box shows:
n
The date and time
n
The traffic sent or received
n
The total traffic for that time interval
n
Total traffic statistics - Next to the area graph you can see total traffic statistics for the last day or hour.