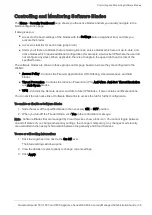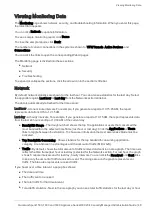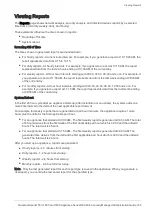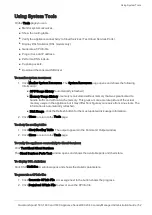Configuring Cloud Services
Quantum Spark 1500, 1600 and 1800 Appliance Series R80.20.40 Locally Managed Administration Guide | 40
Configuring Cloud Services
On the
Home
> Cloud Services page, you can connect the appliance to Cloud Services. The Cloud Services
Provider uses a Web-based application to manage, configure, and monitor your appliance.
To connect the appliance to Cloud Services:
1. Click the activation link in the email that the Security Gateway owner gets from the Cloud Services
Provider.
2. Log in.
A window opens and shows the activation details sent in the email.
3. Make sure the activation details are correct and click
Connect
.
If the appliance is connected to a different Cloud Services Provider, you are asked if you want to continue.
Alternatively, follow the connection procedure below.
When you successfully connect, a security policy and other settings are pushed to the appliance. The
settings defined by Cloud Services contain your activated blades, security policy, and service settings.
After Cloud Services are turned on, these identification details are shown in the WebUI:
n
At the bottom of the login page - The name defined by the Cloud Services Provider for your Security
Gateway and the MAC address of the Quantum Spark Appliance.
n
At the top of the WebUI application (near the search box) - The name of your Quantum Spark
Appliance.
These are the sections on this page:
n
Cloud Services
- This section shows Cloud Services details.
l
The
Configure
option lets you configure initial connectivity.
l
When connected, you can click
Details
to see connectivity details and
Fetch now
to get
updated activated blades, security policy and service settings.
l
When disconnected, you can click
Refresh
to try and reconnect to Cloud Services.
n
Managed Security Blades
- Shows a colorful or black and white icon for defined security blades. You
can click the icon text to open the corresponding page in the WebUI.
l
Dark blue icon - Shown for a blade that is remotely managed by Cloud Services. The blade is
turned on in the plan.
Remotely managed blade pages show a lock icon. You cannot toggle between the on and off
states. If you change other policy settings, the change is temporary. Any changes made locally
are overridden in the next synchronization between the gateway and Cloud Services.
l
Gray icon - Shown for a blade that is remotely managed by Cloud Services. The blade is turned
off in the plan.
l
No icon - Shown for a security blade that is locally managed in the Check Point 1530 / 1550
Appliance. The blade is not managed by Cloud Services.
If no blades are remotely managed, all of the blades icons are gray.