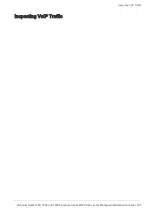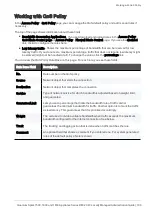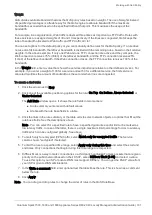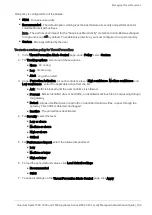Working with QoS Policy
Quantum Spark 1500, 1600 and 1800 Appliance Series R80.20.40 Locally Managed Administration Guide | 191
Weight
QoS divides available bandwidth across the QoS policy rules based on
weight
. The use of weights instead
of specified percentages is a flexible way for the QoS engine to allocate bandwidth if the maximum
bandwidth is exceeded based on the specified traffic at that point. This maximizes the usage of the
bandwidth.
For example, in an organization, Web traffic is deemed three times as important as FTP traffic. Rules with
these services are assigned weights of 30 and 10 respectively. If the lines are congested, QoS keeps the
ratio of bandwidth allocated to Web traffic and FTP traffic at 3 to 1.
You can set options for the default policy or you can manually define rules for the QoS policy. If a rule does
not use all of its bandwidth, the leftover bandwidth is divided with the remaining rules, based on their relative
weights. In the above example, if only one Web and one FTP connection are active and they compete, the
Web connection receives 75% (30/40) of the leftover bandwidth, and the FTP connection receives 25%
(10/40) of the leftover bandwidth. If the Web connection closes, the FTP connection receives 100% of the
bandwidth.
In the
Weight
field, enter a value that shows the services importance relative to other defined services. For
example, if you enter a weight of 100 for a service and set 50 for a different service, the first service is
allocated two times the amount of bandwidth as the second when lines are congested.
To create a QoS rule:
1. Click the arrow next to
New
.
2. Click one of the available positioning options for the rule:
On Top
,
On Bottom
,
Above Selected
, or
Under Selected
.
The
Add Rule
window opens. It shows the rule fields in two manners:
n
A rule summary sentence with default values.
n
A table with the rule base fields in a table.
3. Click the links in the rule summary or the table cells to select network objects or options that fill out the
rule base fields. See the descriptions above.
Note
- You can select for a specified rule to have a specified guarantee and/or limit or be marked as
low latency traffic. In case of the latter, there is a single maximum limit percentage for ALL low latency
traffic which can be configured globally. See above.
4. To match only for encrypted (VPN) traffic, select
Match only for encrypted traffic
. The Service
column shows "encrypted" if selected.
5. To limit the rule to a specified time range, select
Apply only during this time
and select the start and
end times. Only connections that begin during this time range are inspected.
6. DiffServ Mark is a way to mark connections so a third party handles it. To mark packets that are given
priority on the public network based on their DSCP, select
DiffServ Mark (1-63)
and select a value.
To use this option, your ISP or private WAN must support DiffServ. You can get the DSCP value from
your ISP or private WAN administrator.
7. In the
Write a comment
field, enter optional text that describes the rule. This is shown as a comment
below the rule.
8. Click
Apply
.
Note
- You can drag and drop rules to change the order of rules in the QoS Rule Base.