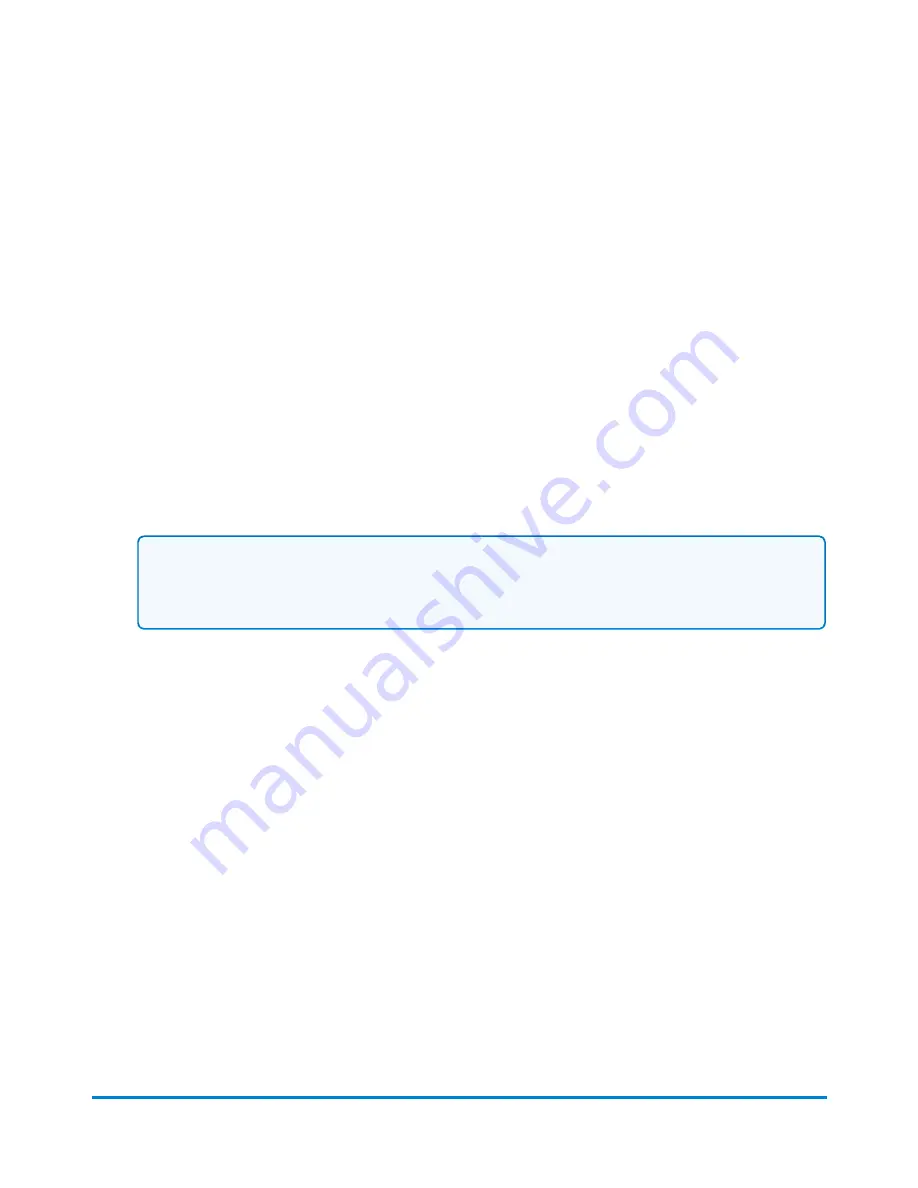
Running a PresortXtra job
For more information on PresortXtra, refer to Using PresortXtra services.
1. Select the PresortXtra job from the job tab on the top of the Run Mail screen. If the PresortXtra
job does not appear there, select the Open a Job tab along the top of the screen and select from
a list of saved jobs. If you need to create a new PresortXtra job, refer to Setting Up PresortXtra
Service Jobs.
2. Clear the batch count for the PresortXtra job by selecting the
Counter
button at the bottom of
the Run Mail screen.
a. In the Postal Job counter dialog box, select
Resettable
. Resettable is the total number of
pieces run and the total postage amount since you reset the counter.
b. Select
Reset to Zero
.
c. Select
OK
.
Note:
Be sure and clear the batch counter between scheduled pickups.
3. Load envelopes and press the
Start
button, or if printing to tape, press the
Tape
button.
4. When complete, print the batch counter report:
a. Select the
Home
icon.
b. Select the
Reports
button.
c. Select the
Funds Reports
.
d. Print the funds report on a tape or envelope.
Saving the PresortXtra job
To save the PresortXtra settings as a job:
1. Once you have selected the PresortXtra settings, select
Save As
on the top of the Run Mail
screen. You are prompted to
Save as job name
.
2. Select the keyboard icon and type in the job name. You can enter up to 16 alphanumeric
characters.
Running mail
Pitney Bowes
User Guide April 2022
98
Содержание SendPro P1500
Страница 8: ...1 Safety In this section Safety information 9 ...
Страница 13: ...This page intentionally left blank ...
Страница 28: ...Getting started Pitney Bowes User Guide April 2022 28 ...
Страница 119: ...This page intentionally left blank ...






























