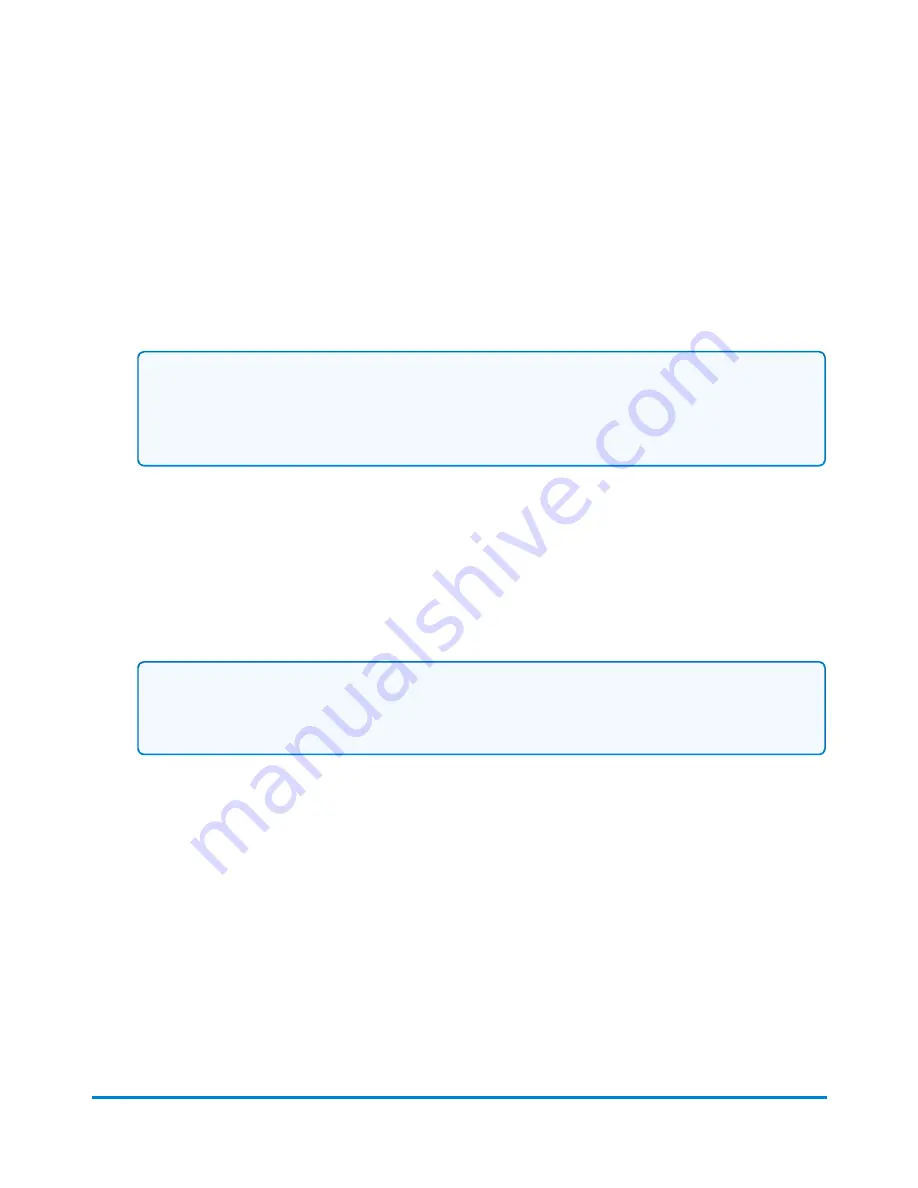
1. Place a piece of mail or package on the scale.
2. Open the combined barcode label job (e.g. ERR Job). If the job is already open, select
Reload
.
3. Scan the next tracking label to be used.
4. Scan the combined barcode label. The Destination ZIP Code and Customer Reference Number
will appear in the Mail Information list box on the left side of the screen.
5. Select the
Tape
button to print a tape. To print postage on the piece of mail, select the
Start
button.
Note:
If you have accounting on your system, make sure you have selected an account for this job
or you will not be able to print postage.
6. Remove the piece of mail or package from the scale. Apply the tracking label, combined
barcode label and postage tape.
7. The system will ask you if you want to track another piece or package. If you have finished
processing mail with the selected class and service, select
No
to complete the job.
If you want to process additional mailpieces with the selected class and service:
Important:
Do not place the piece of mail or package on the scale until the ZIP Code prompt appears.
a. Select
Yes, same class & service
to continue.
b. You are prompted to enter a ZIP Code. Place the piece of mail or package on the scale.
c. Scan the combined barcode label and select
OK
.
d. Scan the next tracking label to be used.
e. Scan the combined barcode label. The Customer Reference Number will appear in the Mail
Information list box.
8. Repeat steps 5 - 7.
Running mail
Pitney Bowes
User Guide April 2022
94
Содержание SendPro P1500
Страница 8: ...1 Safety In this section Safety information 9 ...
Страница 13: ...This page intentionally left blank ...
Страница 28: ...Getting started Pitney Bowes User Guide April 2022 28 ...
Страница 119: ...This page intentionally left blank ...






























