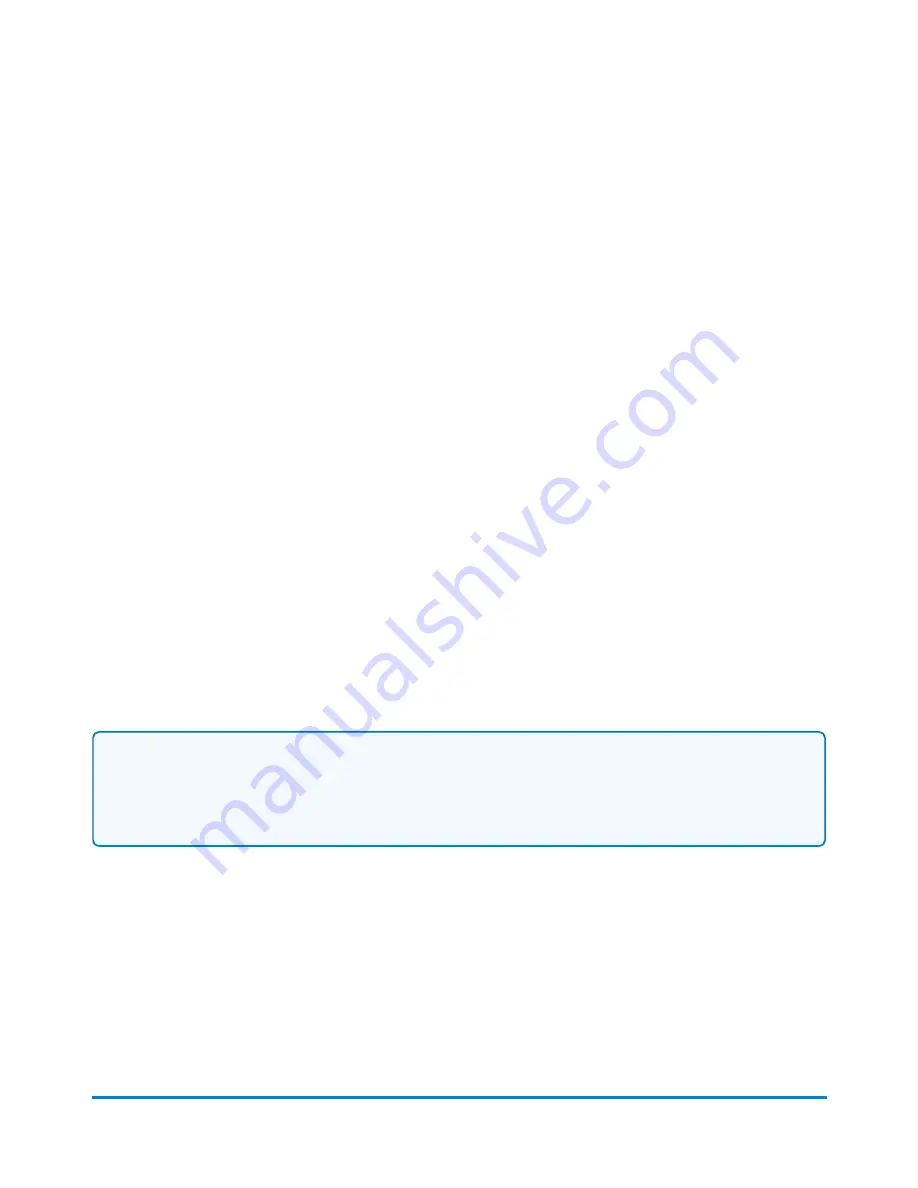
l
Reprint this USPS Label - refer to
Reprinting a USPS shipping label
l
Reprint this FedEx or UPS Label - refer to
Reprinting a FedEx or UPS label
l
Create a Return Label (USPS Only) - Refer to
.
l
Void a USPS, FedEx or UPS Label - Refer to
.
Setting up shipping label printing defaults
To choose the print settings you'd like to automatically apply to all new labels, select
Settings
in the
Shipping tile on the Home screen. The
Printing Defaults
screen opens.
On this screen, check or uncheck the checkboxes to:
l
Show or hide the shipping cost on the printed label
l
Print a receipt with the shipping label.
Select a default label type (Plain Paper – 8 ½ x 11 or Roll - 4 x 6) from the
Choose Format
drop-down
menu.
The
Printing Defaults
screen also allows you to enable the printing of USPS SCAN forms. Refer to
How to print a USPS SCAN form in SendPro for more information.
Reprinting a USPS shipping label
Note:
You can reprint a shipping label once, after printing it the first time, or from the shipping label's
record on the
History
screen. You have up to 24 hours from the initial printing to reprint.
To reprint a shipping label you’ve just printed:
1. On the
Carrier
screen you will see the message "Label Completed" .
2. Click the
Reprint This Label
link next to the "Label Completed" message.
3. You’ll see a
Reprint Label
dialog box with some conditions. If you agree to them, check the
check box.
4. Click the
Reprint
button.
SendPro Shipping Solution
Pitney Bowes
User Guide April 2022
114
Содержание SendPro P1500
Страница 8: ...1 Safety In this section Safety information 9 ...
Страница 13: ...This page intentionally left blank ...
Страница 28: ...Getting started Pitney Bowes User Guide April 2022 28 ...
Страница 119: ...This page intentionally left blank ...






























