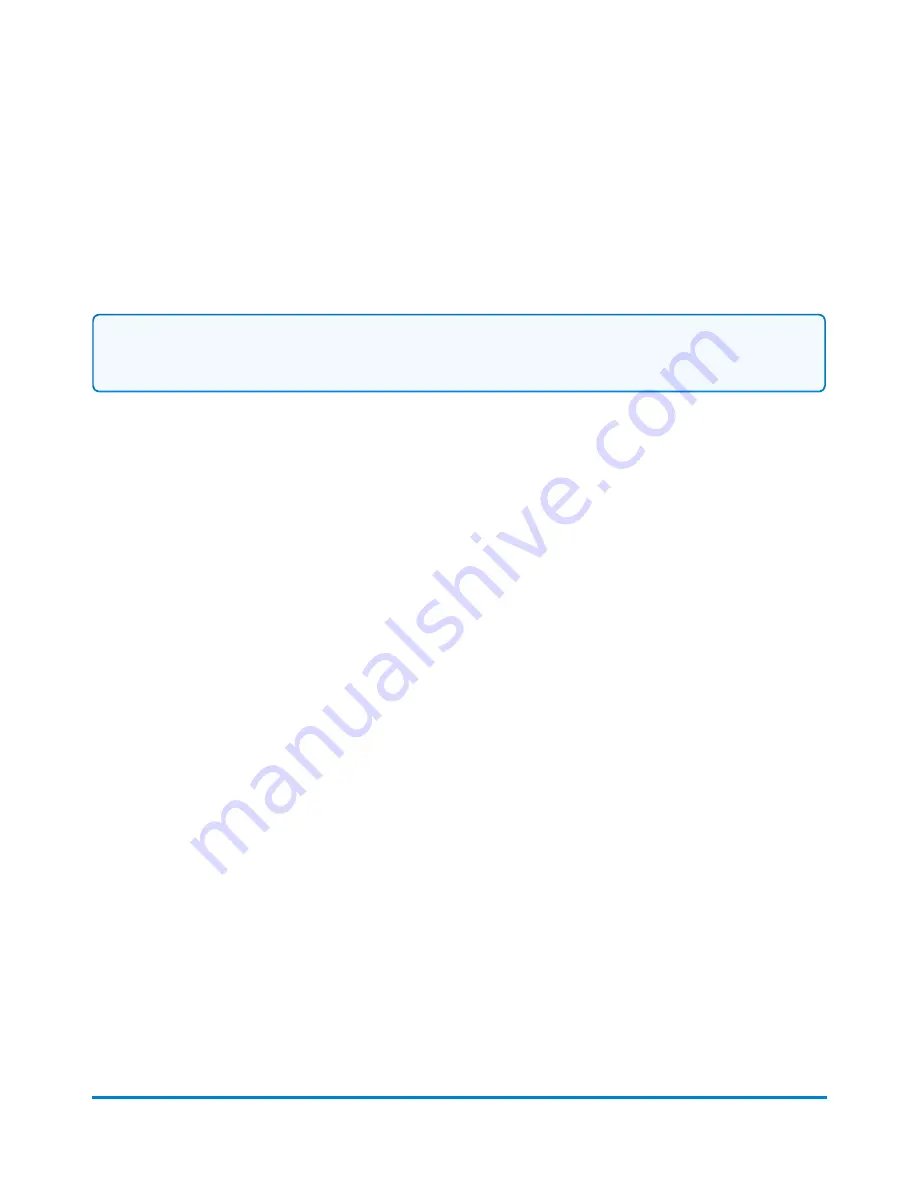
Requiring and autoclearing Job IDs
You can set up the system to require Job IDs in order to process mail and to automatically clear Job
IDs at the end of each batch.
Note:
If users are enabled on your system, this feature is only available to users with supervisor
access rights. If you are using Business Manager accounting, this feature is available to all users.
1. Select the
Manage Accounts
button in the Mailing tile on the Home screen.
2. Select
Job IDs
.
3. Select
Required
if you want to prevent the job from being run unless a Job ID is selected.
l
Selecting this option for Job ID 1 means you must select a Job ID 1 to process mail.
l
Selecting this option for Job ID 2 means you must select a Job ID 2 to process mail.
l
Job ID 1 and Job ID 2 options must be set individually. Requiring Job ID 1 does not
automatically do the same for Job ID 2.
4. Select
Autoclear after every batch
if you want to automatically clear the Job ID when a batch
is selected.
l
Selecting this option for Job ID 1 means the system will clear the Job ID 1 at the end of each
batch.
l
Selecting this option for Job ID 2 means the system will clear the Job ID 2 at the end of each
batch.
l
Job ID 1 and Job ID 2 options must be set individually. Autoclearing Job ID 1 does not
automatically do the same for Job ID 2.
5. Select
Done
to return to the Home screen.
Selecting Job IDs while running mail
Job IDs are selected on the Run Mail screen. Depending on your account settings, you may be
required to enter a Job ID 1 and/or Job ID 2 before processing mail.
Accounting
Pitney Bowes
User Guide April 2022
152
Содержание SendPro P1500
Страница 8: ...1 Safety In this section Safety information 9 ...
Страница 13: ...This page intentionally left blank ...
Страница 28: ...Getting started Pitney Bowes User Guide April 2022 28 ...
Страница 119: ...This page intentionally left blank ...






























