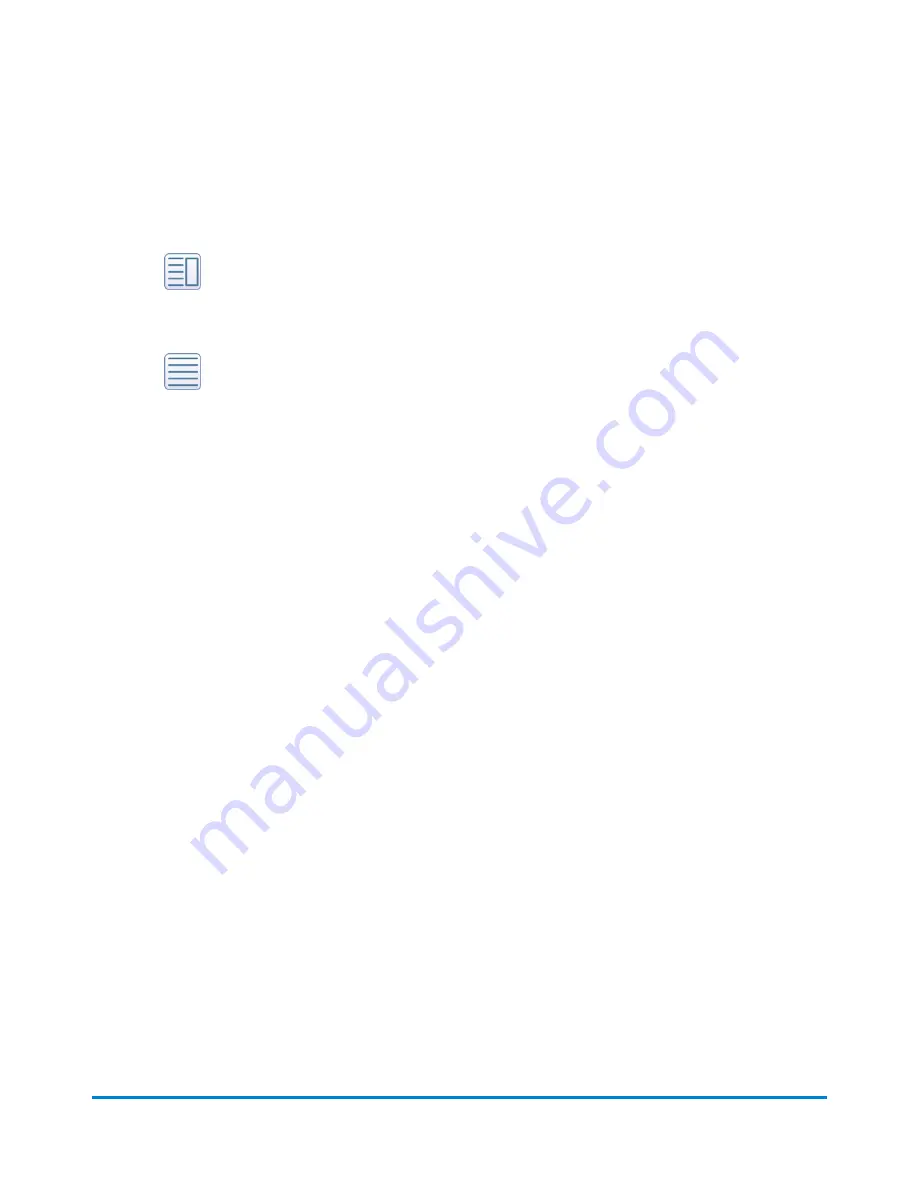
3. Select the you want to preview. You can change the view of the job using the icons in the upper
right corner of the screen.
a.
Job settings view
- Select this icon to view all of the settings for the selected job (for
example, class, weighing type...), as well as an envelope preview.
b.
List view
- Select this icon to view the complete list of jobs on your system. List view is the
default view setting on your system.
4. Select the
back arrow
button to return to the Home screen, or select OK to open the currently
selected job in the Run Mail screen.
Creating a new job
You can create a job:
l
by editing an existing job and then selecting the
Save
as option on the Run Mail screen,
l
by selecting the
Create new job
button on the Jobs screen, or
l
by selecting
Create new job...
on the
Options
menu of the Run Mail screen.
Follow the steps below to create a new job on the Run Mail screen.
1. Select the
Run Mail
button in the Mailing tile on the Home screen.
2. Select the
Options
button and then select
Create new job...
.
3. Select the appropriate job type from the list.
4. Select
OK
. The job you selected appears in a new job tab.
5. Select the appropriate job settings.
6. Select
Save As
.
7. Type in the new job name and select
OK
.
Creating a new job from the jobs screen
You can create a job:
l
by editing an existing job and then selecting the Save as option on the Run Mail screen,
l
by selecting Create new job... on the Options menu of the Run Mail screen, or
Using jobs
Pitney Bowes
User Guide April 2022
32
Содержание SendPro P1500
Страница 8: ...1 Safety In this section Safety information 9 ...
Страница 13: ...This page intentionally left blank ...
Страница 28: ...Getting started Pitney Bowes User Guide April 2022 28 ...
Страница 119: ...This page intentionally left blank ...






























