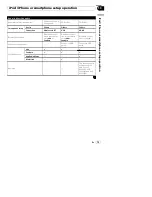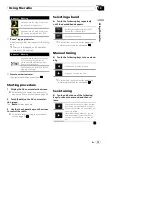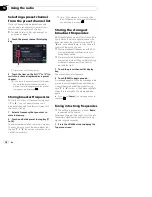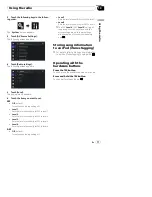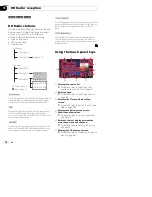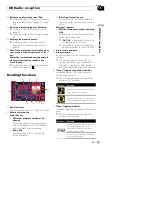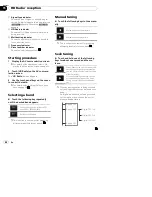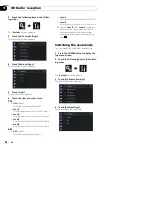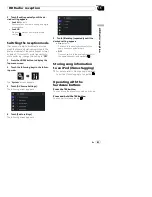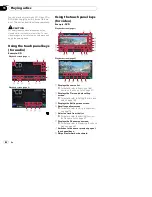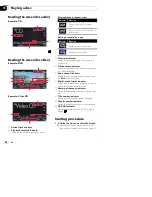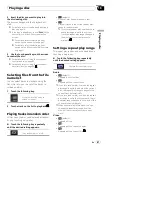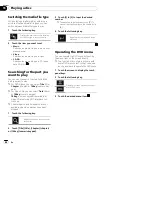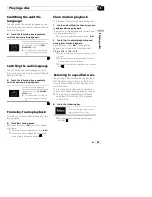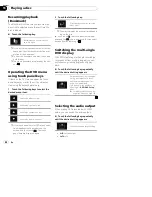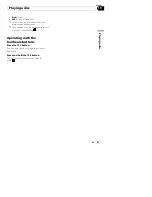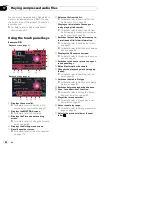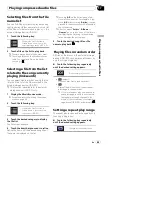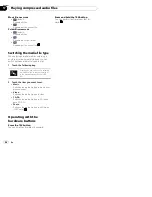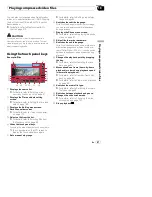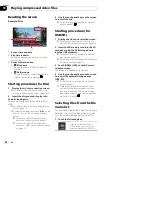9
Changes the playback point by dragging
the key.
=
For details, refer to
Operating the time
bar
on page 23.
a
Switches the media file type.
=
For details, refer to
Switching the media
file type
on page 88.
b
Switches between playback and pause.
c
Uses
Sound Retriever
function.
=
For details, refer to
Setting the
“
Sound
Retriever
”
function
on page 190.
d
Plays files in random order.
=
For details, refer to
Playing tracks in ran-
dom order
on page 87.
e
Sets a repeat play range.
=
For details, refer to
Setting a repeat play
range
on page 87.
f
Searches for the part you want to play.
=
For details, refer to
Searching for the part
you want to play
on page 88.
g
Hides the touch panel keys.
Touching this area hides the touch panel keys.
p
Touch anywhere on the LCD screen to
display the touch panel keys again.
h
Displays the DVD menu.
=
For details, refer to
Operating the DVD
menu
on page 88.
i
Switches the subtitle language.
=
For details, refer to
Switching the subtitle
language
on page 89.
j
Switches the audio language.
=
For details, refer to
Switching the audio
language
on page 89.
k
Stops playback.
l
Changes the wide screen mode.
=
For details, refer to
Changing the wide
screen mode
on page 191.
m
Moves ahead one frame (frame-by-frame
playback) or slows down playback speed
(slow-motion playback).
=
For details, refer to
Frame-by-frame play-
back
on page 89.
=
For details, refer to
Slow motion playback
on page 89.
n
Performs an operation (such as resuming)
that is stored on the disc.
=
For details, refer to
Returning to a speci-
fied scene
on page 89.
o
Resumes playback (Bookmark).
=
For details, refer to
Resuming playback
(Bookmark)
on page 90.
p
Displays the DVD menu keypad.
=
For details, refer to
Operating the DVD
menu using touch panel keys
on page
90.
q
Changes the viewing angle (Multi-angle).
=
For details, refer to
Switching the multi-
angle DVD display
on page 90.
r
Selects the audio output.
=
For details, refer to
Selecting the audio
output
on page 90.
En
85
Chapter
16
P
la
y
in
g
a
d
is
c
Playing a disc